Данное руководство содержит подробные инструкции по использованию системы спутникового мониторинга "uvivion.com".
Для быстрого поиска необходимой информации воспользуйтесь поиском в верхней панели.
Основные возможности системы "uvivion.com":
- Онлайн-мониторинг объектов;
- Гибкая система отчетов;
- Учет расхода топлива;
- Большой выбор карт;
- Точки интереса и геозоны;
- Система уведомлений;
- Создание маршрутов и контроль движения транспорта по ним.
Особенности системы "uvivion.com":
- Низкая стоимость внедрения, владения и технического сопровождения системы за счёт отсутствия затрат на приобретение лицензий;
- Поддержка различных языков;
- Ребрендинг (запуск системы под другим доменом, логотипом, названием и копирайтом системы);
- Есть API для интеграции с разными системами;
- Поддержка большого числа внешних карт (свыше 10);
- Широкие функциональные возможности;
- Поддержка 200+ типов GPS/ГЛОНАСС трекеров;
Серверный центр системы "uvivion.com":
Серверный центр системы "uvivion.com" состоит из нескольких физических серверов, расположенных в дата-центре Hetzner Online в Германии. Hetzner Online является профессиональным поставщиком услуг веб-хостинга и опытнейшим оператором дата-центров.
Требования к браузеру
Следующие веб-браузеры поддерживаются Системой:
В браузерах, не упомянутых выше, Система может работать некорректно.
Требования к компьютеру
Минимальные требования к компьютеру:
Рекомендуемые требования к компьютеру:
Требования к интернет-подключению
Минимальная скорость интернет-соединения - 128 кб/с.
Рекомендуемся скорость интернет-соединения - от 256 кб/с и выше.
Для осуществления мониторинга объектов используются различные автомобильные или персональные GPS/ГЛОНАСС трекеры (контроллеры), а также мобильные приложения или другие устройства.
Настройка устройства
Данные от устройств должны поступать на сервер Системы. Сконфигурировать устройство можно удаленно либо при помощи специальной программы-конфигуратора, если данное устройство подключено к компьютеру. Подробнее об этом можно узнать в инструкции к устройству.
Для того, чтобы устройство отправляло данные на сервер Системы нужно настроить IP-адрес и порт, которые соответствуют конкретной модели устройства.
Добавление устройства в Систему
Если устройство настроен корректно и присылает данные в Систему, то чтобы увидеть его на карте, в системе необходимо создать для него объект. При создании объекта нужно заполнить следующие поля:
-
Имя (произвольное имя объекта);
-
Модель устройства (после выбора модели устройства, справа от него появится значок

для просмотра параметров подключения: IP адрес сервера и порт сервера);
-
Уникальный идентификатор (IMEI код, либо серийный номер устройства);
-
Телефонный номер (номер SIM-карты, вставленной в устройство).
Пользовательский интерфейс системы интуитивно понятен.
Интерфейс системы разделен на несколько областей:
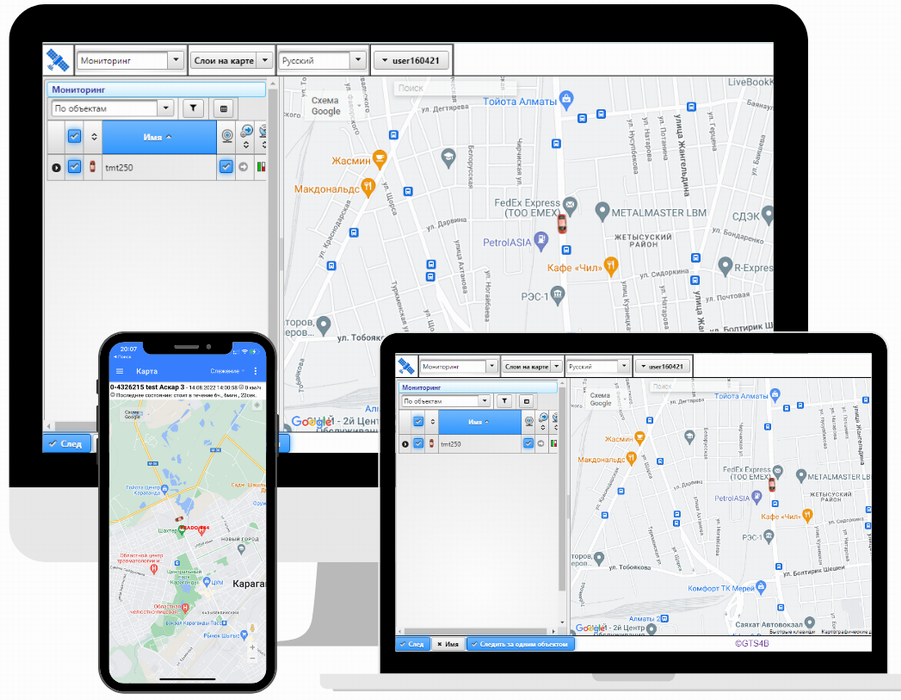
1. Вход в систему
На странице входа в систему введите имя пользователя (логин) и пароль, затем нажмите на кнопку "Войти".
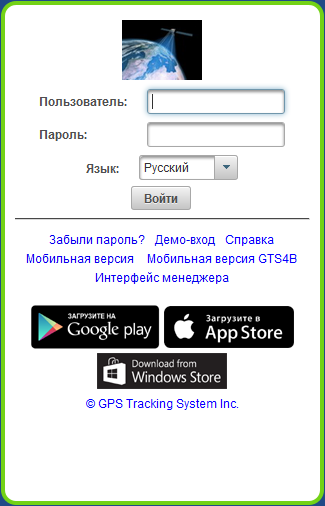
2. Интерфейс пользователя
Вы вошли в интерфейс пользователя системы. По умолчанию открывается панель "Мониторинг".
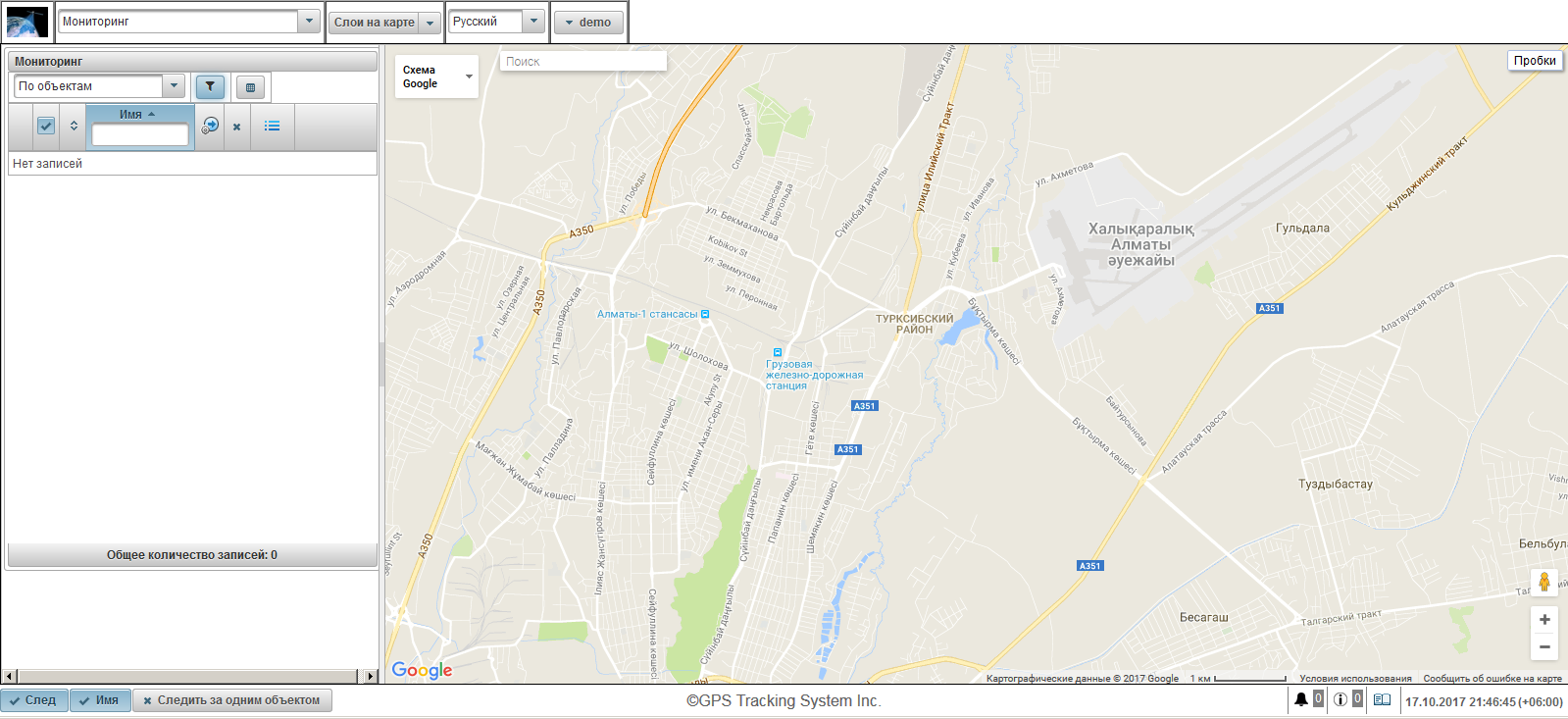
3. Настройки пользователя
Для открытия диалога настроек пользователя нажмите на меню пользователя, которое находится в правом углу верхней панели и нажмите на "Настройки пользователя".
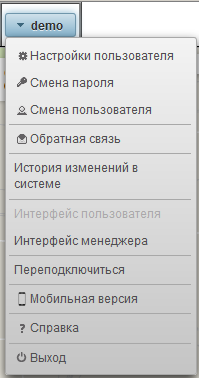
В диалоге настроек пользователя в поле "Временная зона" укажите свою временную зону, это нужно для корректного отображения времени везде и нажмите на кнопку "Сохранить".
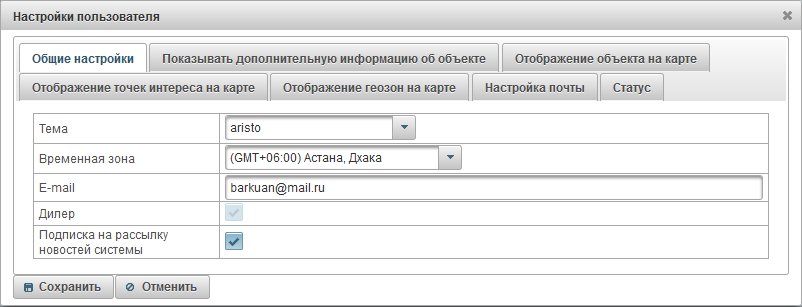
4. Создание объекта
Перейдите в панель "Объекты" и нажмите на кнопку "Добавить".
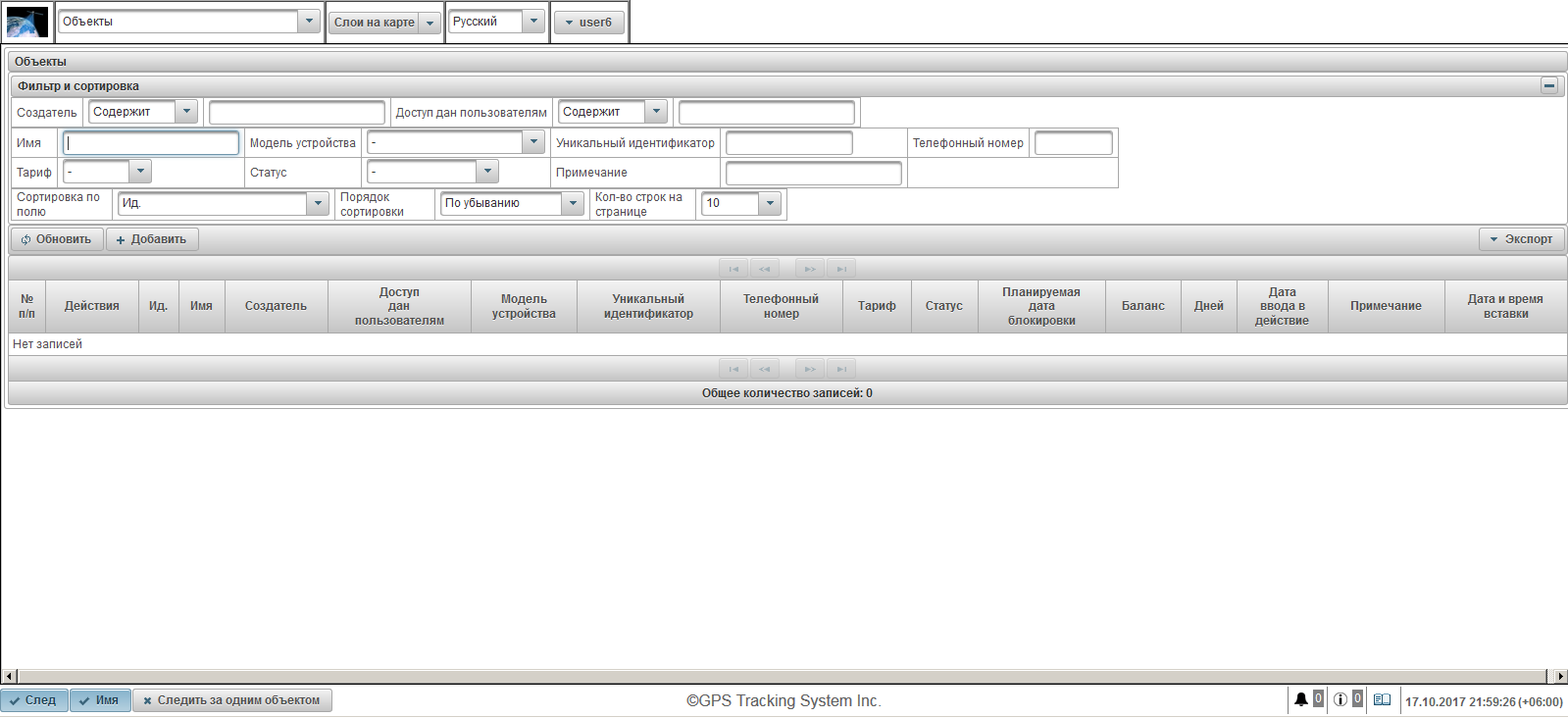
Откроется диалог создания нового объекта. В поле "Имя" введите имя объекта, в поле "Модель устройства" выберите модель устройства из списка, в поле "Уникальный идентификатор" введите уникальный идентификатор (IMEI или серийный номер) объекта, в поле "Телефонный номер" введите телефонный номер сим карты, вставленную в устройство. После выбора модели устройства появится справа кнопка  , при нажатии которой откроется окно, отображающее IP адрес сервера и порт сервера, устройство настройте на указанный IP адрес и порт сервера. Нажмите на кнопку "Сохранить" для сохранения объекта.
, при нажатии которой откроется окно, отображающее IP адрес сервера и порт сервера, устройство настройте на указанный IP адрес и порт сервера. Нажмите на кнопку "Сохранить" для сохранения объекта.
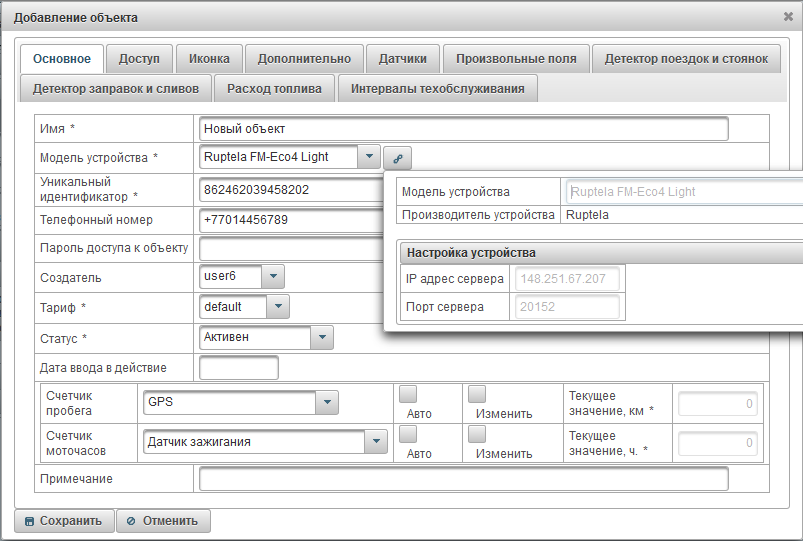
Созданный объект появится в списке объектов.
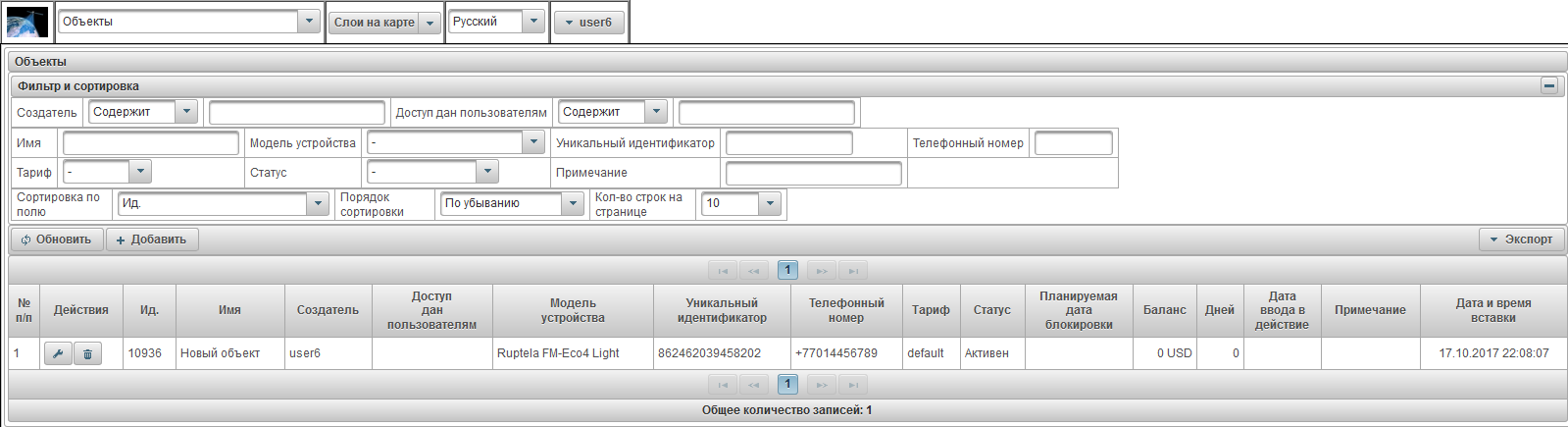
Также он появится в панели "Мониторинг". Чтобы объект отобразился в центре карты, кликните по имени объекта в списке.

5. Проверка работы объекта
В случае корректной настройки объекта, данные начнут поступать в систему. При поступлении нового сообщения от объекта, будет появлятся новая запись в журнале. Чтобы просмотреть журнал, в нижней панели справа нажмите на кнопку отображения журнала  .
.
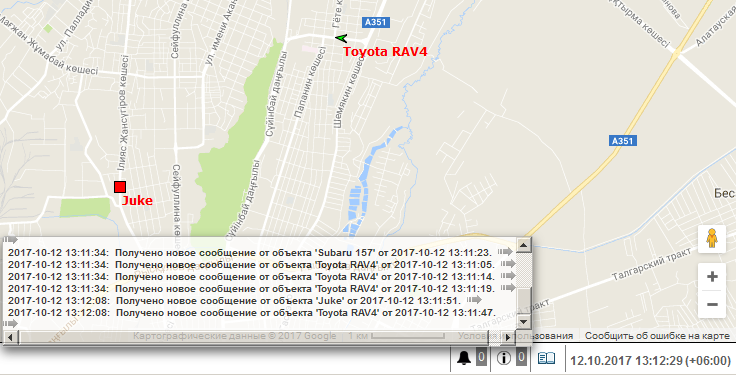
Введите адрес Системы в адресной строке браузера.
На странице авторизации введите Ваш логин (имя пользователя) и пароль.
Язык интерфейса в самом начале определяется браузером. Можно поменять язык интерфейса системы. Язык интерфейса системы также можно изменить после входа в систему.
После того как Вы ввели имя пользователя и пароль, нажмите кнопку «Войти».
Если Вы уже являетесь пользователем данного ресурса и забыли свой пароль, перейдите по ссылке «Забыли пароль?». Здесь Вам будет предложено ввести Ваш логин (имя пользователя) и адрес электронной почты (e-mail).
При нажатии на кнопку "Демо-вход" вы зайдете в демо-версию системы.
Если Вы хотели бы более подробно изучить систему, перейдите по ссылке «Справка».
При нажатии на кнопку "Мобильная версия" вы зайдете в мобильную версию системы для мобильных устройств.
При нажатии на кнопку "Мобильная версия GTS4B" вы зайдете в мобильную версию системы GTS4B для мобильных устройств.
Cуществуют два интерфейса, интерфейс пользователя и интерфейс менеджера (по умолчанию стоит интерфейс пользователя). Интерфейс менеджера считается укороченным интерфейсом пользователя, в интерфейсе менеджера отсутствуют следующие панели:
- Мониторинг;
- Треки;
- Сообщения;
- Точки интереса;
- Геозоны;
- Отчеты.
Для перехода в интерфейс менеджера перейдите по ссылке «Интерфейс менеджера».
Также ниже расположены ссылки на мобильные приложения под операционные системы Android, iOS и Windows Store.
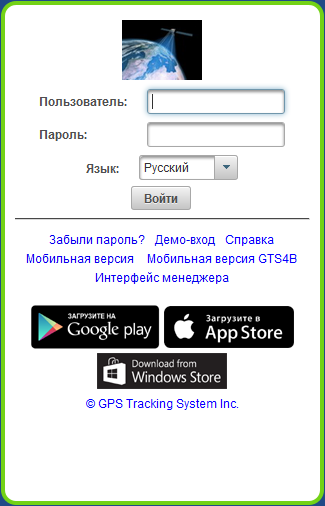
В верхней панели отображаются следующие элементы:
- Логотип провайдера услуг мониторинга;
- Выбор панели, список доступных панелей зависит от прав пользователя и выбранного интерфейса (интерфейс пользователя или интерфейс менеджера);
- Слои на карте (можно будет галочкой отметить слои, которые вы хотите видеть на карте);
- Язык интерфейса (можно будет поменять язык интерфейса);
- Меню пользователя.

Логотип провайдера услуг мониторинга
Отображает логотип провайдера услуг мониторинга.

Выбор панели
Список доступных панелей зависит от прав пользователя и выбранного интерфейса (интерфейс пользователя или интерфейс менеджера).
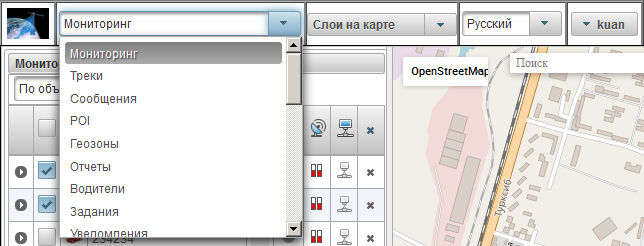
Слои на карте
Можно будет галочкой отметить слои, которые вы хотите видеть на карте.
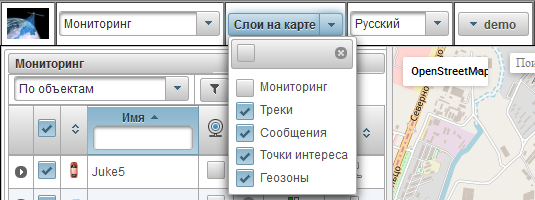
Язык интерфейса
Можно будет поменять язык интерфейса.

Меню пользователя
В правом углу верхней панели отображается логин пользователя, под которым был произведен вход в систему.
При клике по имени пользователя появляется дополнительное меню, которое содержит следующие опции:
-
Настройки пользователя
Открывает диалог настроек пользователя.
-
Смена пароля
Открывает диалог смены пароля.
-
Смена пользователя
Открывает диалог смены пользователя, вы можете войти под другим пользователем.
-
Обратная связь
Открывает диалог обратной связи, здесь вы сможете задать вопросы своему провайдеру услуг мониторинга.
-
История изменений в системе
Открывает диалог истории изменений в системе, показывает историю изменений в системе.
-
Интерфейс пользователя
Для перехода в интерфейс пользователя, данный пункт доступен если вы находитесь в интерфейсе менеджера.
-
Интерфейс менеджера
Для перехода в интерфейс менеджера, данный пункт доступен если вы находитесь в интерфейсе пользователя.
-
Переподключиться
Для переподключения в систему.
-
Мобильная версия
Для перехода в мобильную версия системы, адаптированную под мобильные устройства.
-
Справка
Для перехода в документацию по системе.
-
Выход
Для выхода из системы.
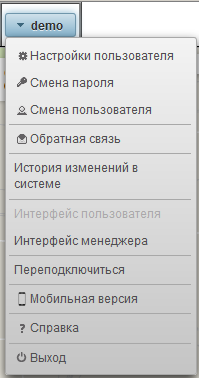
В левой части экрана находится рабочая область, в которой осуществляются различные действия.
Содержимое рабочей области зависит от выбранной панели.
Ширина рабочей области может регулироваться. Для этого наведите курсор на ее правую границу и потяните в нужную сторону, удерживая левую кнопку мыши. Кроме того, рабочую область можно полностью скрыть, нажав на ползунок, располагающийся в середине правой границы.
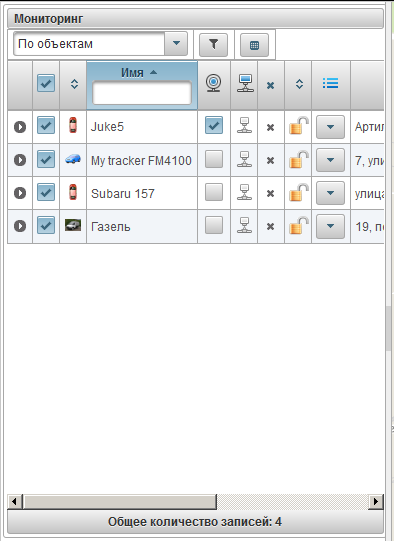
Карта отображается при работе с некоторыми панелями, она занимает значимую часть экрана. На ней отображаются объекты мониторинга, их перемещения, точки интереса, геозоны и др.
Размеры карты можно изменять в ширину. Для этого нужно потянуть вправо/влево ползунок, который располагается между рабочей областью и картой. Также можно карту открыть в максимальной ширине, для этого нужно нажать в центр ползунка.
В большинстве браузеров можно перейти в режим полноэкранного отображения, он активируется клавишей <F11>.
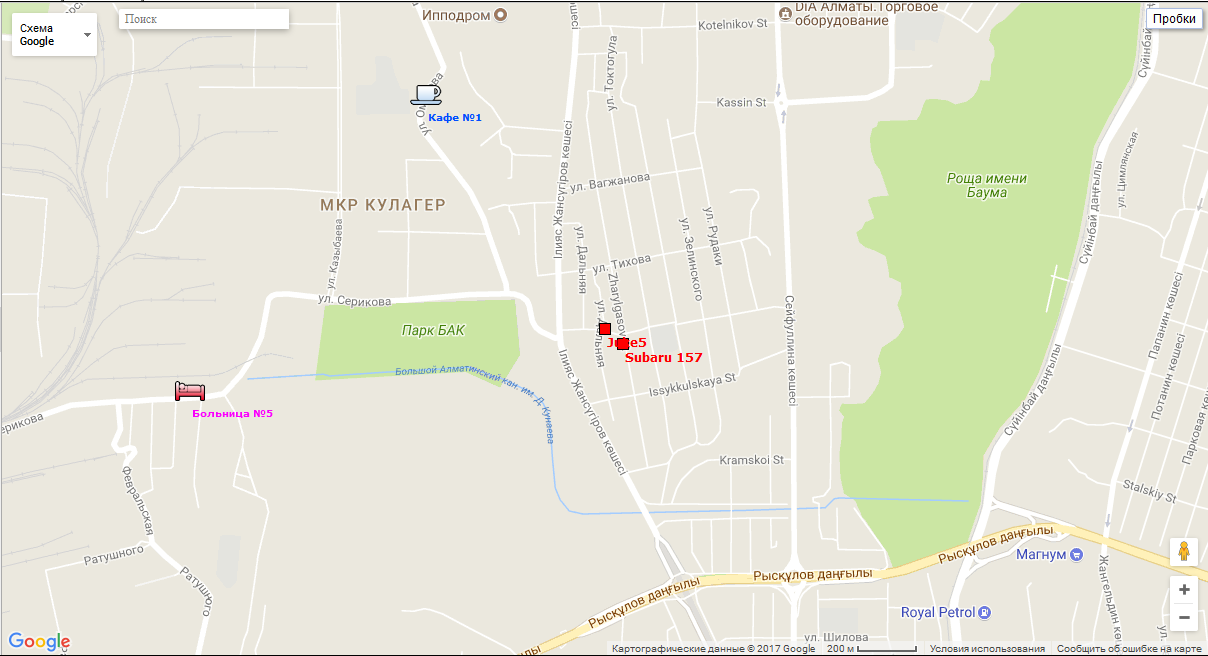
Использование карты в различных панелях
Карта является единой для многих панелей, кроме панели "Отчеты", у панели "Отчеты" своя карта. Это означает, что при переключениях между панелями сохраняется масштаб карты и координаты ее центра. Также остаются на своих местах и графические элементы — такие как линии треков, маркеры, иконки объектов, точки интереса, геозоны и т.п.
Многие панели могут иметь свои слои на карте: «Мониторинг», «Треки», «Сообщения», «Точки интереса», «Геозоны». Графические элементы, нанесенные на карту в той или иной панели, могут легко отключаться и включаться. Отображение или скрытие тех или иных слоев настраивается в верхней панели.
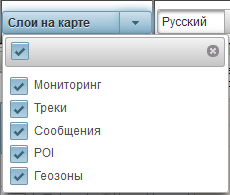
Навигация по карте
Навигация при помощи мыши.
Нажмите левой кнопкой мыши на любое место карты и, не отпуская кнопки, потяните в нужную сторону.
Масштабирование карты
Для масштабирования карты можно использовать несколько способов:
-
При помощи шкалы на карте.
В правом нижнем углу карты расположены кнопки масштабирования, позволяющая приближать (+) или отдалять (-) объекты. При этом центр карты не меняет своего положения. Можно нажимать на кнопки «+« или «-», чтобы изменять масштаб в пошаговом режиме.
-
При помощи колеса прокрутки мыши.
Еще удобнее настроить подходящий масштаб, используя колесо прокрутки мышки («скролл»): от себя — приближение объекта, на себя — его отдаление. При этом сам курсор нужно наводить на интересующее Вас место, чтобы при изменении масштаба оно не пропало из поля зрения.
-
Двойной щелчок левой кнопкой мыши в какой-либо точке карты приводит к приближению этого места.
В нижнем правом углу карты также указывается текущий масштаб, в котором отображается карта.
В верхнем левом углу карты можно выбрать источника карты.
В верхнем левом углу карты есть поиск.
В верхнем правом углу карты в зависимости от выбранного источника карты может отображаться кнопка "Пробки".
Чтобы включить отображение автомобильных пробок, нажмите кнопку "Пробки" (чтобы выключить режим — нажмите ее повторно).
Нижняя панель позволяет отображать или скрывать те или иные окна, а также содержит кнопки, которые регулируют способ отображения объектов на карте.

В левой части нижней панели расположены следующие кнопки:
След — скрыть/показать след последних перемещений объектов;
Имя — скрыть/показать имена объектов на карте;
Следить за одним объектом — отключить/включить режим слежения за одним объектом, при включении режима слежения за одним объектом, слежение будет вестись только за одним объектом, в списке объектов мониторинга при нажатии на имя объекта, установится признак слежения у выбранного объекта, а у других признак слежения будет снят;
В правой части нижней панели располагаются следующие кнопки:
 — скрыть/показать онлайн-уведомления;
— скрыть/показать онлайн-уведомления;
 — скрыть/показать информационные сообщения;
— скрыть/показать информационные сообщения;
 — скрыть/показать журнал;
— скрыть/показать журнал;
Также в конце правой части отображается текущая дата и время согласно временной зоны пользователя (в скобках временная зона пользователя, временную зону можно поменять в настройках пользователя);
В центре нижней панели расположен копирайт со ссылкой на сайт провайдера услуг мониторинга.
Журнал позволяет просматривать полученные новые сообщения от объектов, находящихся в рабочем списке.
В нижней панели справа находится кнопка скрытия/отображения журнала  . Размер журнала можно регулировать по высоте и ширине, для этого на границе журнала нажмите левой кнопкой мыши, удерживая проведите в нужную сторону. Журнал является полупрозрачным, что дает возможность видет под ним карту и объекты на карте. В журнале в конце каждой строки отображается стрелка
. Размер журнала можно регулировать по высоте и ширине, для этого на границе журнала нажмите левой кнопкой мыши, удерживая проведите в нужную сторону. Журнал является полупрозрачным, что дает возможность видет под ним карту и объекты на карте. В журнале в конце каждой строки отображается стрелка  , при нажатии на которую можно переместится к месту события на карте.
, при нажатии на которую можно переместится к месту события на карте.
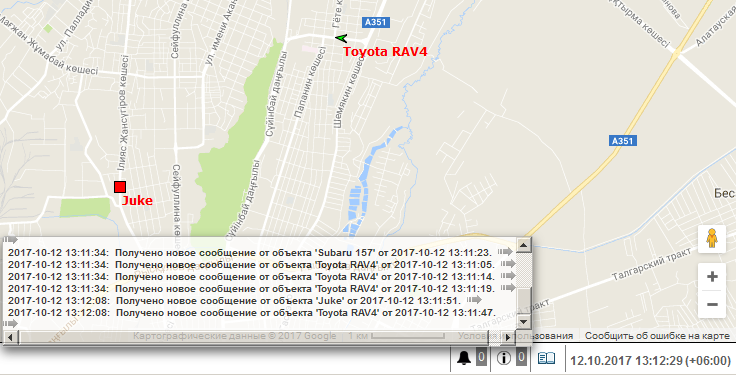
Пользователь может получать информационные сообщения, если он авторизован в системе. Информационные сообщения отображаются во всплывающем окне по мере их появления, также в нижней панели справа от иконки  будет отображено количество непрочитанных информационных сообщений. Окно информационных сообщений можно закрыть, также можно открыть его обратно нажав на иконку
будет отображено количество непрочитанных информационных сообщений. Окно информационных сообщений можно закрыть, также можно открыть его обратно нажав на иконку  в в нижней панели. При нажатии левой кнопкой мыши на заголовке информационного сообщения, отобразится текст информационного сообщения, у сообщения будет проставлен статус "Прочитан". Непрочитанные сообщения отмечены жирным шрифтом. Окно информационных сообщений будет появлятся каждый раз при входе в систему, пока вы не прочитаете все непрочитанные сообщения.
в в нижней панели. При нажатии левой кнопкой мыши на заголовке информационного сообщения, отобразится текст информационного сообщения, у сообщения будет проставлен статус "Прочитан". Непрочитанные сообщения отмечены жирным шрифтом. Окно информационных сообщений будет появлятся каждый раз при входе в систему, пока вы не прочитаете все непрочитанные сообщения.
В качестве информационных сообщений могут служить сообщения о новой версии системы, сообщение о планируемой блокировке объекта либо пользователя.
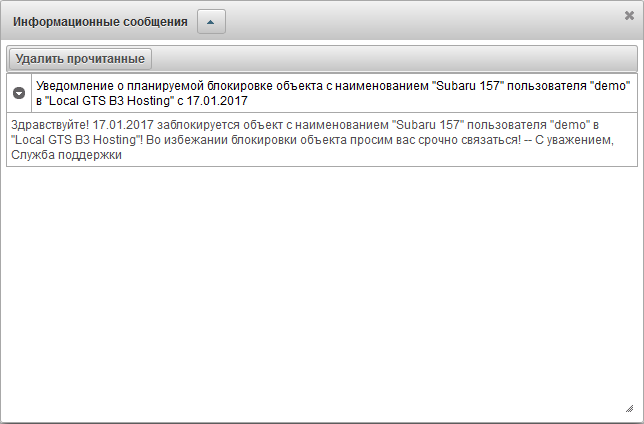
Каждый пользователь может персонально настроить некоторые параметры работы системы.
Чтобы открыть диалог настроек пользователя, нажмите на имя пользователя в верхней панели и выберите пункт меню "Настройки пользователя".
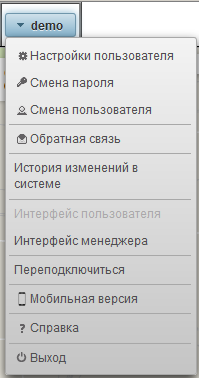
Диалоговое окно «Настройки пользователя» в зависимости от прав может содержать следующие вкладки:
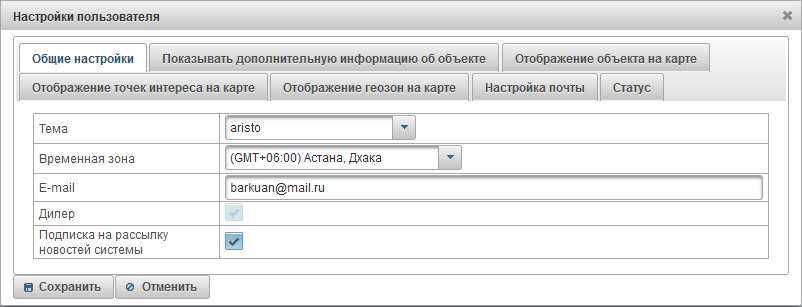
Вкладка "Общие настройки" содержит следующие поля в зависимости от прав:
- Тема. Тема - это сочетание цветов, фонов, иконок и кнопок. По умолчанию стоит тема "aristo".
- Временная зона. Выбор временной зоны пользователя, влияет на время в системе.
- E-mail. Ваш электронный адрес требуется для восстановления пароля в случае его утери.
- Дилер. Признак дилера.
- Подписка на рассылку новостей системы. В случае если Вы подписаны на рассылку новостей системы, то Вам будут на электронный адрес приходить оповещения о новых возможностях системы.
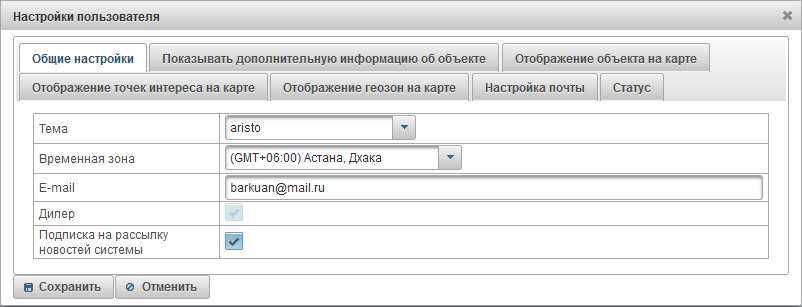
Вкладка "Показывать дополнительную информацию об объекте" показывает какая дополнительная информация об объекте будет отображаться в различных местах системы мониторинга.
Флаги, поставленные в столбце "Отображать во всплывающей подсказке объекта", определяют содержимое всплывающей подсказки к объекту (она возникает при наведении курсора мыши на объект на карте, в рабочем списке и т.д.).
Флаги, поставленные в столбце "Отображать в рабочем списке", определяют содержимое расширенной информации об объекте в рабочем списке.
Существуют следующие виды дополнительной информации об объекте:
- Последнее сообщение. Время последнего сообщения от объекта.
- Положение. Адрес местоположения последнего сообщения объекта.
- Присутствие в геозонах. Список геозон, в пределах которых объект находился в последнем сообщении от объекта.
- Скорость. Скорость последнего сообщении от объекта.
- Высота. Высота над уровнем моря (если устройство передает такие данные).
- Счетчики. Значения счетчиков пробега и моточасов.
- Спутники. Количество спутников, которые были захвачены в последнем сообщении.
- Настройки подключения. Модель устройства, уникальный идентификатор и телефонный номер, которые заданы в свойствах объекта.
- Значения датчиков. Датчики и их значения.
- Параметры. Параметры и их исходные значения.
- Водители. Имя, фото и телефон водителя, который управляет объектом в данный момент, водителей может быть несколько.
- Прицепы. Имя и фото прицепа, который привязан к объекту в данный момент. Может быть более одного.
- Произвольные поля. Произвольные поля из свойств объекта.
- Техобслуживание. Заданные интервалы техобслуживания и их статусы.
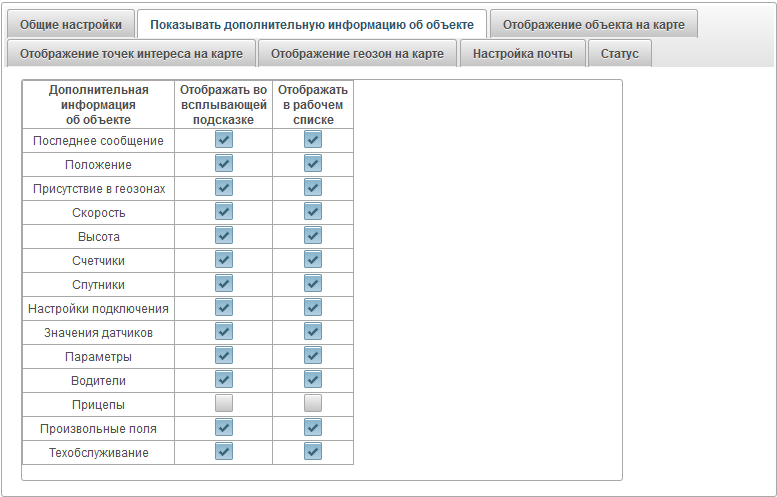
Вкладка "Отображение объекта на карте" содержит следующие поля в зависимости от прав:
- Заменять иконки объектов знаками состояния движения. При установленном флаге все иконки объектов на карте будут заменены условными знаками.
- Иконка при остановке. Иконка при нулевой скорости объекта. Отображается данное поле если установлен флаг "Заменять иконки объектов знаками состояния движения".
- Ширина иконки. Ширина иконки. Отображается данное поле если установлен флаг "Заменять иконки объектов знаками состояния движения".
- След за объектом. Можно указать, какой длины след будет тянуться за объектом (количество точек соответствует количеству сообщений) при его онлайн-мониторинге на карте, выбрать цвет следа и его ширину.
- Кол-во точек.
- Цвет следа.
- Ширина следа.
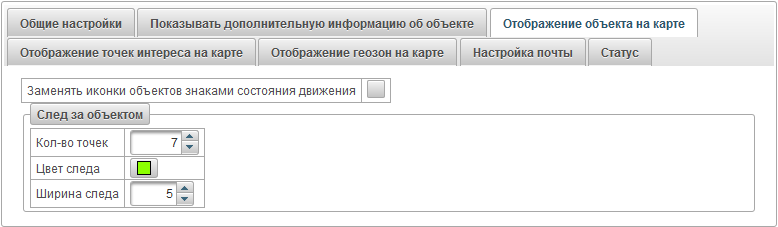
Вкладка "Отображение точек интереса на карте" содержит следующие поля в зависимости от прав:
- Отображать имена точек интереса на карте. Признак отображения имен точек интереса на карте.

Вкладка "Отображение геозон на карте" содержит следующие поля в зависимости от прав:
- Отображать имена геозон на карте. Признак отображения имен геозон на карте.

Вкладка "Настройка почты" доступна только для дилеров, позволяет настроить e-mail службы поддержки (администратора) и e-mail для отправки сообщений пользователям дилера. Пользователи дилера будут получать письма с указанного e-mail адреса.
Вкладка "Настройка почты" содержит следующие поля в зависимости от прав:
- Собственная служба поддержки. Признак наличия собственной службы поддержки, только у дилеров есть возможность установить данный признак и настроить почту. При установленном признаке, вся исходящая почта, касательно пользователей дилера будет отправлятся с указанного e-mail адреса.
- E-mail администратора. E-mail администратора системы. E-mail сообщения обратной связи пользователей дилера будут приходить на указанный e-mail адрес.
- E-mail отправителя. E-mail отправителя, который будет использоваться при отправке e-mail сообщений пользователям дилера.
- Имя отправителя. Имя отправителя, который будет использоваться при отправке e-mail сообщений системой. Например, может быть название системы.
- Авторизация на SMTP-сервере. Если ваш почтовый сервер требует авторизацию, то нужно поставить данный флаг. Например, mail.ru использует авторизацию на SMTP-сервере.
- Защита SMTP. Выбор защиты почтового сервера. Например, mail.ru использует защиту SSL.
- Порт SMTP-сервера. Порт SMTP-сервера, используемый при отправке e-mail сообщений системой. Например, mail.ru использует порт 465.
- Имя пользователя SMTP. Имя пользователя почтового сервера.
- Пароль пользователя SMTP. Пароль пользователя почтового сервера.
- SMTP-сервер. Адрес SMTP-сервера. Например, mail.ru использует smtp.mail.ru.
Кнопка "Отправить тестовое e-mail сообщение" позволяет протестировать настройки и отправить тестовое e-mail сообщение на указанный e-mail администратора.
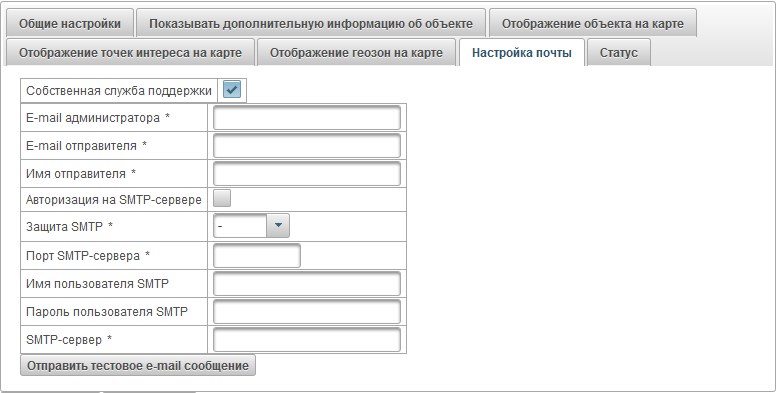
Вкладка "Статус" содержит следующие вкладки в зависимости от прав:
- Основное.
- Услуги.
- Детализация по балансу.
- Детализация по дням.
Вкладка "Основное" содержит следующие поля в зависимости от прав:
- Тариф. Тариф, назначенный пользователю.
- Остаток по балансу. Остаток по балансу пользователя.
- Остаток по дням. Остаток дней пользователя.
- Планируемая дата блокировки по балансу. Вычисленная дата, согласно которому планируется блокировка пользователя по балансу.
- Планируемая дата блокировки по дням. Вычисленная дата, согласно которому планируется блокировка пользователя по дням.
- Планируемая дата блокировки. Вычисленная дата, согласно которому планируется блокировка пользователя.
- Заблокирован. Флаг блокировки пользователя.
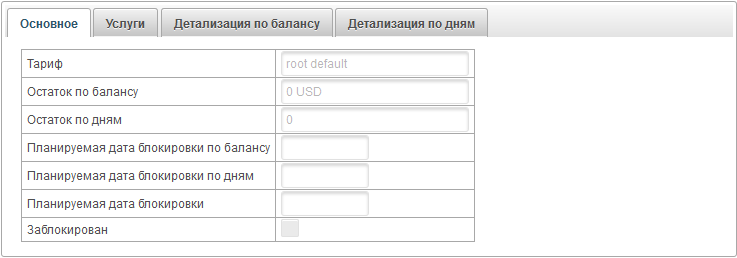
Вкладка "Услуги" содержит таблицу предоставленных услуг пользователю со стоимостью и количеством, содержит следующие столбцы:
- №. Порядковый номер.
- Услуга. Наименование предоставленной услуги пользователю.
- Включен. Флаг включения данной услуги пользователю.
- Таблица соответствия стоимости. Стоимость может зависеть от количества, соответственно таблица будет отображать соответствие количества и стоимости услуг.
- Периодичность взимания платы. Временной интервал, согласно которому будет взиматься плата за пользование услугой пользователем.
- Макс.кол-во. Максимально разрешенное количество пользователю.
- Лимит макс.кол-ва. Лимит максимального количества от родительского пользователя.
- Создано. Количество созданных пользователем.
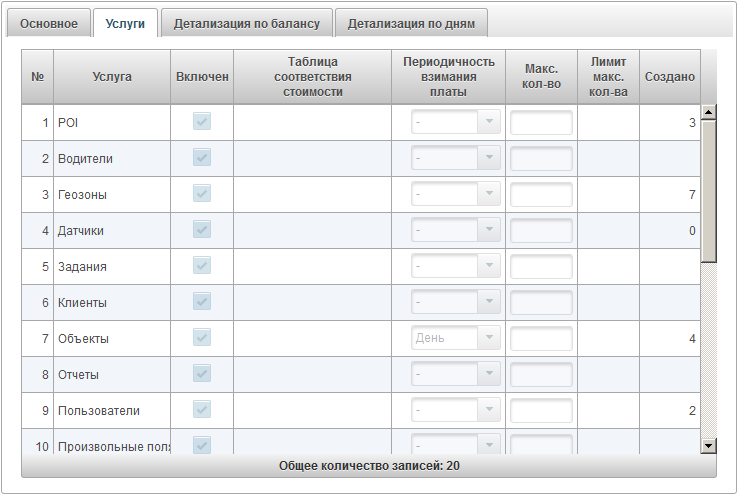
На вкладке "Детализация по балансу" можно будет просмотреть детализация по балансу пользователя.
Для просмотра детализации по балансу нужно заполнить поля "Дата начала" и "Дата окончания", затем нажать кнопку "Выполнить".
Таблица детализации по балансу содержит следующие столбцы:
- № п/п.
- Вид операции. .
- Дата операции.
- Сумма операции.
- Назначение операции.
- Дата и время вставки.
- Услуга.
- Кол-во.
- Тип периода.
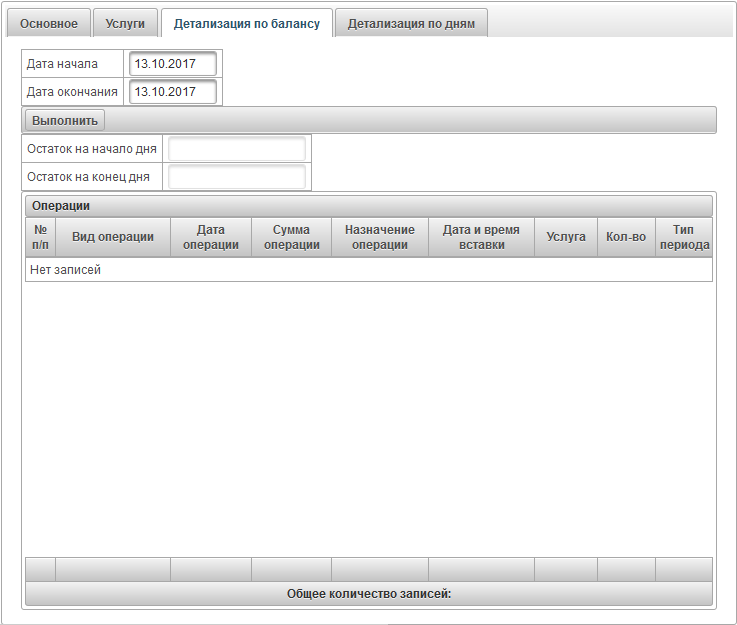
На вкладке "Детализация по дням" можно будет просмотреть детализация по дням пользователя.
Для просмотра детализации по дням нужно заполнить поля "Дата начала" и "Дата окончания", затем нажать кнопку "Выполнить".
Таблица детализации по дням содержит следующие столбцы:
- № п/п.
- Вид операции. .
- Дата операции.
- Кол-во дней.
- Назначение операции.
- Дата и время вставки.
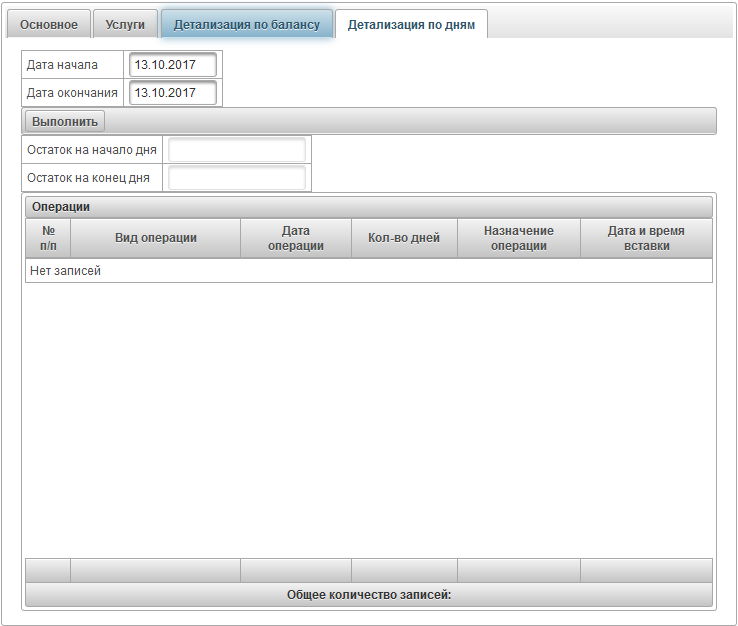
Чтобы открыть диалог смены пароля, нажмите на имя пользователя в верхней панели и выберите пункт меню "Смена пароля".
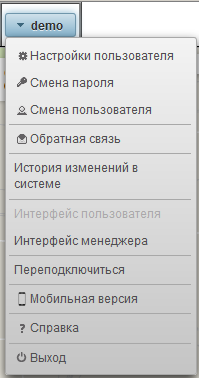
Откроется диалоговое окно «Смена пароля». Введите Ваш текущий пароль и новый пароль с повтором и нажмите кнопку "Ок".
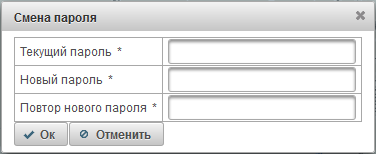
Есть возможность осуществить вход под другим (подчиненным) пользователем.
Чтобы открыть диалог смены пользователя, нажмите на имя пользователя в верхней панели и выберите пункт меню "Смена пользователя".
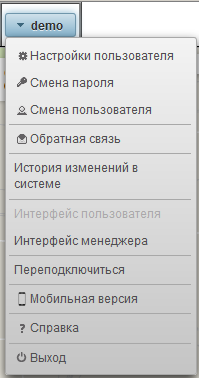
После этого открывается диалоговое окно «Смена пользователя», которое содержит список доступных пользователей. Кликните по кнопке справа от пользователя, чтобы осуществить вход под ним. Для удобства поиска можно воспользоваться динамическим фильтром по имени пользователя.
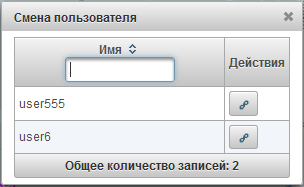
Есть возможность отправить сообщение в службу поддержки провайдера услуг.
Чтобы открыть диалог обратной связи, нажмите на имя пользователя в верхней панели и выберите пункт меню "Обратная связь".
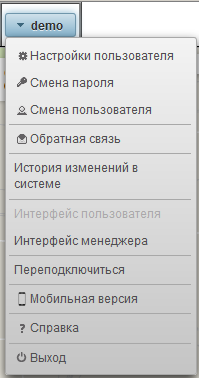
Откроется диалоговое окно «Обратная связь». По умолчанию в поле "E-mail" будет заполнено e-mail текущего пользователя, ответ от службы поддержки будет отправлен на этот e-mail. В поле "Текст сообщения" введите Ваш текст сообщения. Также можно будет прикрепить файлы, нажав кнопку "Прикрепить файлы".
Для отправки сообщения нажмите кнопку "Отправить сообщение" и данное сообщение будет отправлено в службу поддержки провайдера услуг.
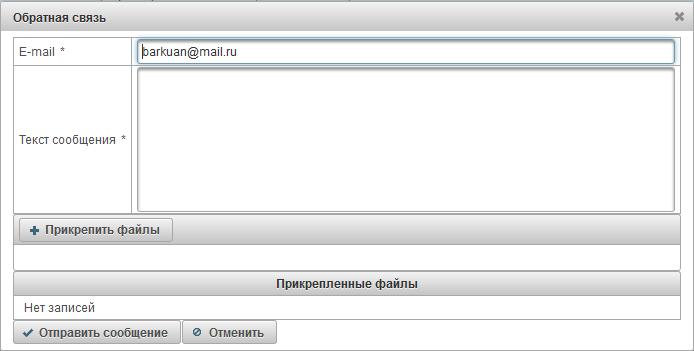
Есть возможность просмотреть историю изменений в системе.
Чтобы открыть диалог истории изменений в системе, нажмите на имя пользователя в верхней панели и выберите пункт меню "История изменений в системе".
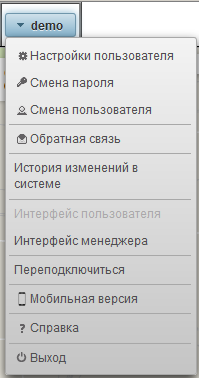
Откроется диалоговое окно «История изменений в системе».
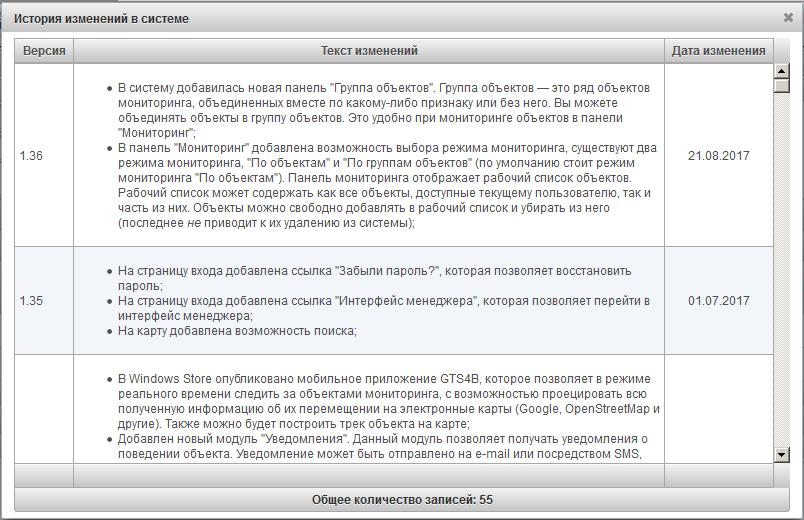
Панель мониторинга позволяет отслеживать объекты рабочего списка на карте.
Чтобы открыть панель мониторинга, в верхней панели из выпадающего списка выберите "Мониторинг".
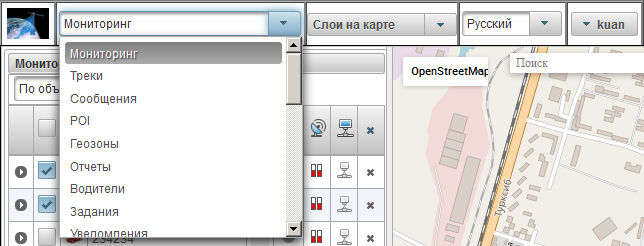
Рабочий список может содержать как все объекты, доступные текущему пользователю, так и часть из них. Объекты можно свободно добавлять в рабочий список и убирать из него (последнее не приводит к их удалению из системы).
Существует два режима мониторинга:
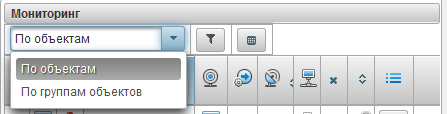
В панели мониторинга для перехода в режим мониторинга по объектам нужно из выпадающего списка выбрать "По объектам".
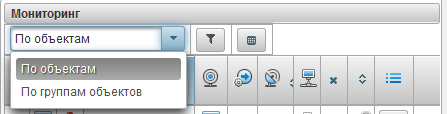
В режиме мониторинга "По объектам" справа от выбора режима мониторинга есть кнопка выбора объектов для рабочего списка  , при нажатии которой появится диалоговая форма выбора объектов для рабочего списка.
, при нажатии которой появится диалоговая форма выбора объектов для рабочего списка.
В таблице выбора объектов можно будет фильтровать записи по разным полям. В первом столбце нужно поставить флаги на те объекты, которые вы хотите видеть в рабочем списке и нажать кнопку "Сохранить", после этого диалоговая форма закроется и рабочий список обновится.
По умолчанию таблица отсортирована по имени объекта по алфавиту в порядке возрастания. Предусмотрена возможность сортировки любого столбца по алфавиту в порядке возрастания или убывания, для этого в заголовке столбца нужно нажать на иконку  ,
,  или
или  .
.
Также предусмотрена возможность фильтрации по любому столбцу, для этого в заголовке столбца введите текст и таблица отфильтруется.
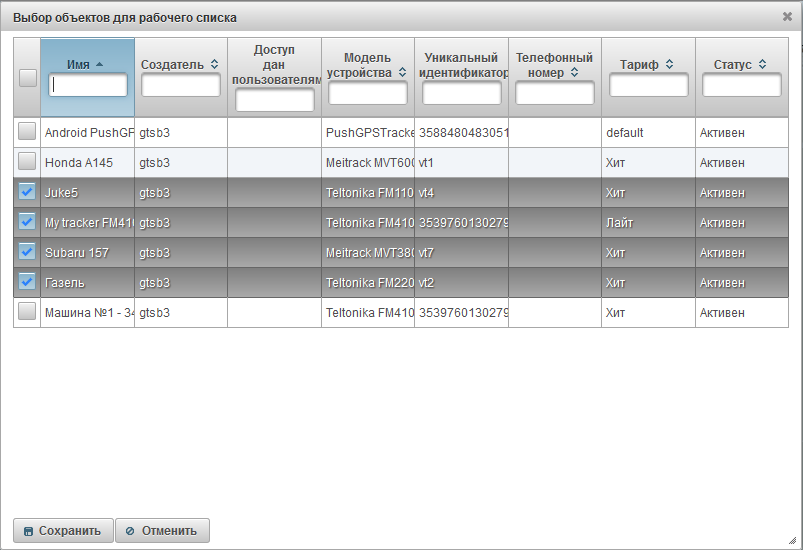
Вы можете регулировать видимость столбцов таблицы рабочего списка в соответствии с Вашими требованиями и нуждами — в настройках панели мониторинга, для настройки панели мониторинга нужно нажать на кнопку  .
.
Таблица рабочего списка объектов состоит из следующих столбцов:
 Кнопка отображения/скрытия расширенной информации об объекте. При клике на кнопку, ниже этой записи отобразится расширенная информация об объекте, при обратном клике скроется.
Кнопка отображения/скрытия расширенной информации об объекте. При клике на кнопку, ниже этой записи отобразится расширенная информация об объекте, при обратном клике скроется. Флаг видимости объекта на карте. Объекты, отмеченные в этом столбце, видны на карте только тогда, когда они попадают в зону видимости. Карту можно свободно передвигать и масштабировать. Можно отметить одновременно все объекты, поставив флаг в самом верху столбца. Снятие этого флага приводит к снятию флагов со всех объектов в списке. Объекты будут видны на карте, только если на верхней панели в выпадающем списке "Слои на карте" у слоя "Мониторинг" стоит галочка.
Флаг видимости объекта на карте. Объекты, отмеченные в этом столбце, видны на карте только тогда, когда они попадают в зону видимости. Карту можно свободно передвигать и масштабировать. Можно отметить одновременно все объекты, поставив флаг в самом верху столбца. Снятие этого флага приводит к снятию флагов со всех объектов в списке. Объекты будут видны на карте, только если на верхней панели в выпадающем списке "Слои на карте" у слоя "Мониторинг" стоит галочка. Иконка объекта. Присвоенная объекту иконка. Иконку можно будет поменять в свойствах объекта на вкладке "Иконка".
Иконка объекта. Присвоенная объекту иконка. Иконку можно будет поменять в свойствах объекта на вкладке "Иконка".- Имя объекта. Чтобы увидеть местоположение объекта на карте, нужно щелкнуть левой кнопкой мыши на названии объекта в рабочем списке, карта будет отцентрирована по указанному объекту, масштаб не будет изменен.
 Флаг слежения за объектом на карте. Объекты, отмеченные в этом столбце, видны на карте всегда. При получении нового позиционного сообщения от отмеченных объектов карта автоматически масштабируется так, чтобы все эти объекты попали в поле видимости. Можно отметить одновременно все объекты, нажав на иконку
Флаг слежения за объектом на карте. Объекты, отмеченные в этом столбце, видны на карте всегда. При получении нового позиционного сообщения от отмеченных объектов карта автоматически масштабируется так, чтобы все эти объекты попали в поле видимости. Можно отметить одновременно все объекты, нажав на иконку  в самом верху столбца.
в самом верху столбца. Состояние движения. Показывает при помощи условных обозначений, движется объект или стоит. Состояние движения объекта определяется на основе информации о скорости в последнем сообщении от объекта.
Состояние движения. Показывает при помощи условных обозначений, движется объект или стоит. Состояние движения объекта определяется на основе информации о скорости в последнем сообщении от объекта.
 - согласно последнему сообщению от объекта, полученному в течение 60 минут, объект стоит.
- согласно последнему сообщению от объекта, полученному в течение 60 минут, объект стоит. - объект стоит.
- объект стоит. - согласно последнему сообщению от объекта, полученному в течение 60 минут, объект движется.
- согласно последнему сообщению от объекта, полученному в течение 60 минут, объект движется. - объект движется.
- объект движется.
 Актуальность данных. Отображает актуальность информации об объекте. При наведении курсора мыши на значок отображается всплывающая подсказка, где показывает количество захваченных спутников и прошедшее время с последнего сообщения объекта.
Актуальность данных. Отображает актуальность информации об объекте. При наведении курсора мыши на значок отображается всплывающая подсказка, где показывает количество захваченных спутников и прошедшее время с последнего сообщения объекта.
Первый столбец отображает захвачены ли спутники:
 - спутники не захвачены;
- спутники не захвачены; - спутники захвачены;
- спутники захвачены;
Второй столбец показывает прошедшее время с последнего сообщения объекта:
 - объект передавал данные в течение последних 5 минут;
- объект передавал данные в течение последних 5 минут; - объект передавал данные в течение последнего часа;
- объект передавал данные в течение последнего часа; - объект передавал данные в течение последних суток;
- объект передавал данные в течение последних суток; - в последний раз данные от объекта были получены более чем сутки назад;
- в последний раз данные от объекта были получены более чем сутки назад;
 Состояние соединения. Отображает состояние соединения с сервером:
Состояние соединения. Отображает состояние соединения с сервером:
 - объект подключен, объект передавал данные на сервер в течении последних 10 минут;
- объект подключен, объект передавал данные на сервер в течении последних 10 минут; - объект отключен, объект за последние 10 минут не передавал данные на сервер;
- объект отключен, объект за последние 10 минут не передавал данные на сервер;
 Убрать объект из рабочего списка. Объекты можно добавлять в рабочий список и убирать из него. При нажатии на эту иконку, объект удалиться из списка. Можно убрать все объекты из списка, нажав на иконку
Убрать объект из рабочего списка. Объекты можно добавлять в рабочий список и убирать из него. При нажатии на эту иконку, объект удалиться из списка. Можно убрать все объекты из списка, нажав на иконку  в самом верху столбца.
в самом верху столбца.- Статус объекта. При наведении курсора мыши на значок отображается всплывающая подсказка, где показывает следующие поля: тариф, баланс, остаток дней и статус.
 - объект активен, активный объект может принимать данные на сервере;
- объект активен, активный объект может принимать данные на сервере; - объект заблокирован, заблокированный объект не может принимать данные на сервере;
- объект заблокирован, заблокированный объект не может принимать данные на сервере;
 - Дополнительное меню. Дополнительное меню выбора действий с объектом.
- Дополнительное меню. Дополнительное меню выбора действий с объектом.
 Свойства объекта. Открывает диалог свойств объекта.
Свойства объекта. Открывает диалог свойств объекта.
- Положение. Отображает местоположение объекта в виде адресной информации.
По умолчанию таблица отсортирована по имени объекта по алфавиту в порядке возрастания. Предусмотрена возможность сортировки любого столбца по алфавиту в порядке возрастания или убывания, для этого в заголовке столбца нужно нажать на иконку  ,
,  или
или  .
.
Также предусмотрена возможность фильтрации по имени объекта, для этого в заголовке столбца "Имя" введите текст и таблица отфильтруется по имени объекта.
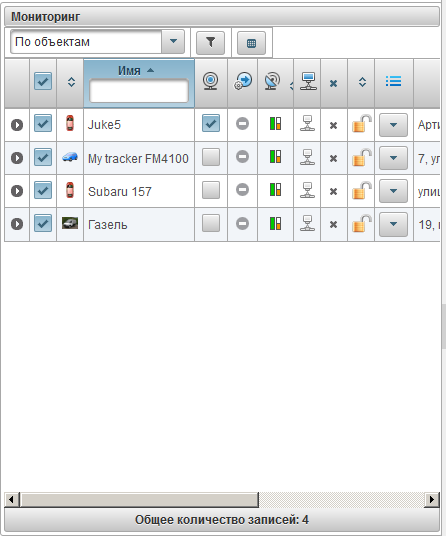
В панели мониторинга для перехода в режим мониторинга по группам объектов нужно из выпадающего списка выбрать "По группам объектов".
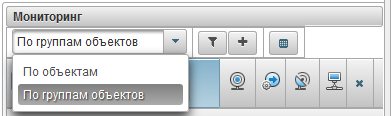
В режиме мониторинга "По группам объектов" справа от выбора режима мониторинга есть кнопка выбора объектов для рабочего списка  , при нажатии которой появится диалоговая форма выбора групп объектов для рабочего списка.
, при нажатии которой появится диалоговая форма выбора групп объектов для рабочего списка.
В таблице выбора групп объектов можно будет фильтровать записи по разным полям. В первом столбце нужно поставить флаги на те объекты, которые вы хотите видеть в рабочем списке и нажать кнопку "Сохранить", после этого диалоговая форма закроется и рабочий список обновится.
По умолчанию таблица отсортирована по имени объекта по алфавиту в порядке возрастания. Предусмотрена возможность сортировки любого столбца по алфавиту в порядке возрастания или убывания, для этого в заголовке столбца нужно нажать на иконку  ,
,  или
или  .
.
Также предусмотрена возможность фильтрации по любому столбцу, для этого в заголовке столбца введите текст и таблица отфильтруется.
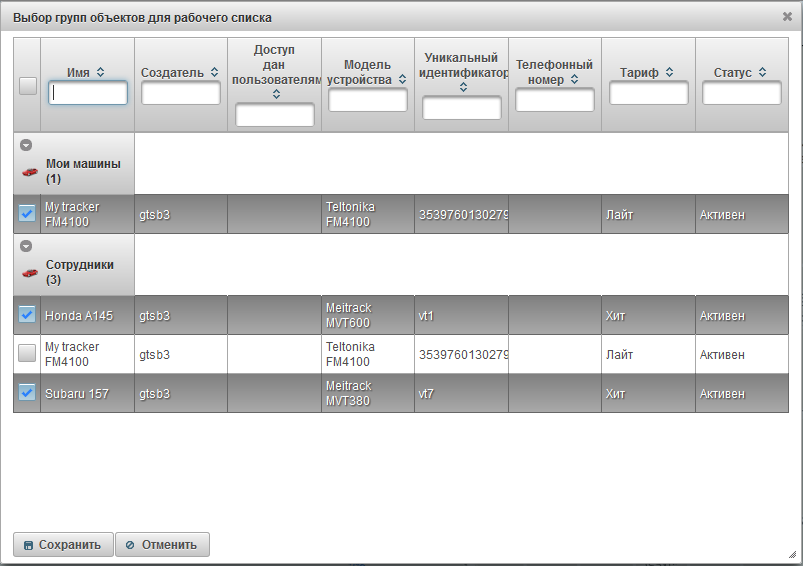
Вы можете регулировать видимость столбцов таблицы рабочего списка в соответствии с Вашими требованиями и нуждами — в настройках панели мониторинга, для настройки панели мониторинга нужно нажать на кнопку  .
.
В таблице рабочего списка объекты отображаются по группам, рядом с названием группы в скобках указывается количество объектов, входящих в нее. Чтобы просмотреть объекты, входящие в группу, нужно развернуть группу нажав на иконку  .
.
Для сворачивании группы нужно нажать на иконку  . Слева от наименования группы объекта отображается иконка группы объекта. При наведении курсора мыши на наименование группы объектов отобразится всплывающая подсказка, отображающая список всех входящих в нее объектов. Для открытия диалога свойства группы объектов нажмите на иконку
. Слева от наименования группы объекта отображается иконка группы объекта. При наведении курсора мыши на наименование группы объектов отобразится всплывающая подсказка, отображающая список всех входящих в нее объектов. Для открытия диалога свойства группы объектов нажмите на иконку  справа от наименования группы объекта. Для удалении группы объектов из рабочего списка нажмите на иконку
справа от наименования группы объекта. Для удалении группы объектов из рабочего списка нажмите на иконку  справа от наименования группы объекта.
справа от наименования группы объекта.
Таблица рабочего списка объектов состоит из следующих столбцов:
 Флаг видимости объекта на карте. Объекты, отмеченные в этом столбце, видны на карте только тогда, когда они попадают в зону видимости. Карту можно свободно передвигать и масштабировать. Можно отметить одновременно все объекты, поставив флаг в самом верху столбца. Снятие этого флага приводит к снятию флагов со всех объектов в списке. Объекты будут видны на карте, только если на верхней панели в выпадающем списке "Слои на карте" у слоя "Мониторинг" стоит галочка.
Флаг видимости объекта на карте. Объекты, отмеченные в этом столбце, видны на карте только тогда, когда они попадают в зону видимости. Карту можно свободно передвигать и масштабировать. Можно отметить одновременно все объекты, поставив флаг в самом верху столбца. Снятие этого флага приводит к снятию флагов со всех объектов в списке. Объекты будут видны на карте, только если на верхней панели в выпадающем списке "Слои на карте" у слоя "Мониторинг" стоит галочка. Иконка объекта. Присвоенная объекту иконка. Иконку можно будет поменять в свойствах объекта на вкладке "Иконка".
Иконка объекта. Присвоенная объекту иконка. Иконку можно будет поменять в свойствах объекта на вкладке "Иконка".- Имя объекта. Чтобы увидеть местоположение объекта на карте, нужно щелкнуть левой кнопкой мыши на названии объекта в рабочем списке, карта будет отцентрирована по указанному объекту, масштаб не будет изменен.
 Флаг слежения за объектом на карте. Объекты, отмеченные в этом столбце, видны на карте всегда. При получении нового позиционного сообщения от отмеченных объектов карта автоматически масштабируется так, чтобы все эти объекты попали в поле видимости. Можно отметить одновременно все объекты, нажав на иконку
Флаг слежения за объектом на карте. Объекты, отмеченные в этом столбце, видны на карте всегда. При получении нового позиционного сообщения от отмеченных объектов карта автоматически масштабируется так, чтобы все эти объекты попали в поле видимости. Можно отметить одновременно все объекты, нажав на иконку  в самом верху столбца.
в самом верху столбца. Состояние движения. Показывает при помощи условных обозначений, движется объект или стоит. Состояние движения объекта определяется на основе информации о скорости в последнем сообщении от объекта.
Состояние движения. Показывает при помощи условных обозначений, движется объект или стоит. Состояние движения объекта определяется на основе информации о скорости в последнем сообщении от объекта.
 - согласно последнему сообщению от объекта, полученному в течение 60 минут, объект стоит.
- согласно последнему сообщению от объекта, полученному в течение 60 минут, объект стоит. - объект стоит.
- объект стоит. - согласно последнему сообщению от объекта, полученному в течение 60 минут, объект движется.
- согласно последнему сообщению от объекта, полученному в течение 60 минут, объект движется. - объект движется.
- объект движется.
 Актуальность данных. Отображает актуальность информации об объекте. При наведении курсора мыши на значок отображается всплывающая подсказка, где показывает количество захваченных спутников и прошедшее время с последнего сообщения объекта.
Актуальность данных. Отображает актуальность информации об объекте. При наведении курсора мыши на значок отображается всплывающая подсказка, где показывает количество захваченных спутников и прошедшее время с последнего сообщения объекта.
Первый столбец отображает захвачены ли спутники:
 - спутники не захвачены;
- спутники не захвачены; - спутники захвачены;
- спутники захвачены;
Второй столбец показывает прошедшее время с последнего сообщения объекта:
 - объект передавал данные в течение последних 5 минут;
- объект передавал данные в течение последних 5 минут; - объект передавал данные в течение последнего часа;
- объект передавал данные в течение последнего часа; - объект передавал данные в течение последних суток;
- объект передавал данные в течение последних суток; - в последний раз данные от объекта были получены более чем сутки назад;
- в последний раз данные от объекта были получены более чем сутки назад;
 Состояние соединения. Отображает состояние соединения с сервером:
Состояние соединения. Отображает состояние соединения с сервером:
 - объект подключен, объект передавал данные на сервер в течении последних 10 минут;
- объект подключен, объект передавал данные на сервер в течении последних 10 минут; - объект отключен, объект за последние 10 минут не передавал данные на сервер;
- объект отключен, объект за последние 10 минут не передавал данные на сервер;
 Убрать объект из рабочего списка. Объекты можно добавлять в рабочий список и убирать из него. При нажатии на эту иконку, объект удалиться из списка. Можно убрать все объекты из списка, нажав на иконку
Убрать объект из рабочего списка. Объекты можно добавлять в рабочий список и убирать из него. При нажатии на эту иконку, объект удалиться из списка. Можно убрать все объекты из списка, нажав на иконку  в самом верху столбца.
в самом верху столбца.- Статус объекта. При наведении курсора мыши на значок отображается всплывающая подсказка, где показывает следующие поля: тариф, баланс, остаток дней и статус.
 - объект активен, активный объект может принимать данные на сервере;
- объект активен, активный объект может принимать данные на сервере; - объект заблокирован, заблокированный объект не может принимать данные на сервере;
- объект заблокирован, заблокированный объект не может принимать данные на сервере;
 - Дополнительное меню. Дополнительное меню выбора действий с объектом.
- Дополнительное меню. Дополнительное меню выбора действий с объектом.
 Свойства объекта. Открывает диалог свойств объекта.
Свойства объекта. Открывает диалог свойств объекта.
- Положение. Отображает местоположение объекта в виде адресной информации.
По умолчанию таблица отсортирована по имени объекта по алфавиту в порядке возрастания. Предусмотрена возможность сортировки любого столбца по алфавиту в порядке возрастания или убывания, для этого в заголовке столбца нужно нажать на иконку  ,
,  или
или  .
.
Также предусмотрена возможность фильтрации по имени объекта, для этого в заголовке столбца "Имя" введите текст и таблица отфильтруется по имени объекта.
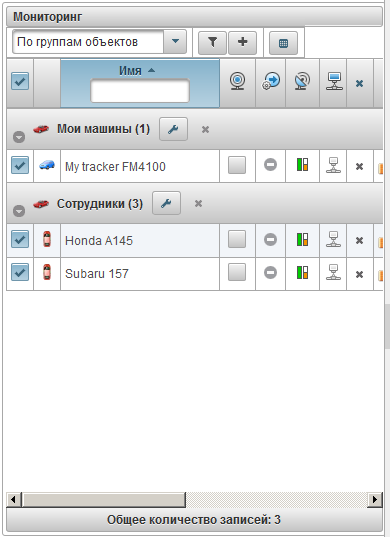
В панели мониторинга можно настроить видимость столбцов таблицы рабочего списка.
Для этого нужно нажать на кнопку  , при нажатии которой откроется диалоговая форма настройки панели мониторинга.
, при нажатии которой откроется диалоговая форма настройки панели мониторинга.
Установите флаги у тех столбцов, которые вы хотите видеть в таблице рабочего списка объектов и нажмите кнопку "Сохранить".
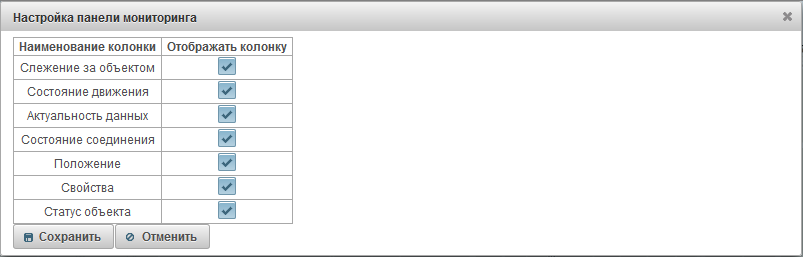
Всплывающая подсказка к объекту отображается, если курсор мыши навести на объект в рабочем списке, на карте, в диалоговых окнах и т.д. Содержимое всплывающей подсказки зависит от настроек пользователя.
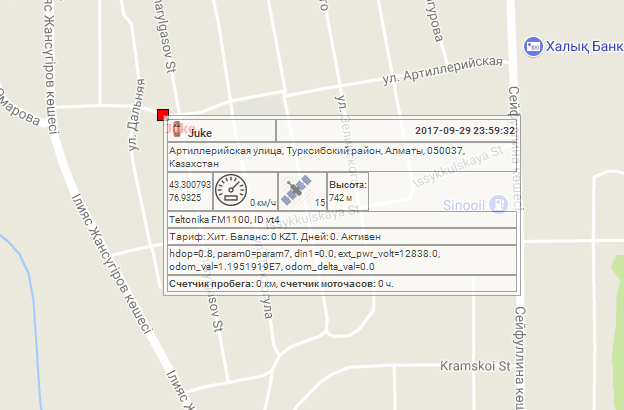
Расширенная информация об объекте отображается при нажатии на иконку  в таблице рабочего списка объектов панели мониторинга (в режиме мониторинга по объектам). Содержимое расширенной информации об объекте зависит от настроек пользователя.
в таблице рабочего списка объектов панели мониторинга (в режиме мониторинга по объектам). Содержимое расширенной информации об объекте зависит от настроек пользователя.
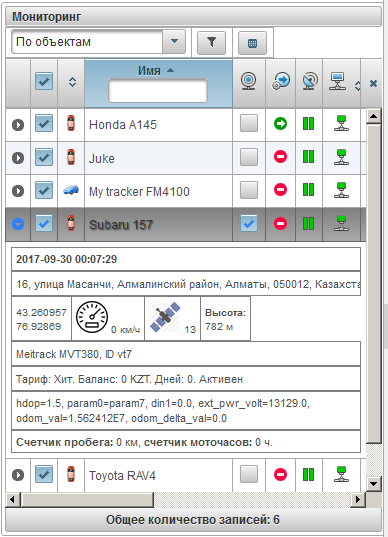
Объект на карте может отображаться присвоенной ему иконкой и подписью с его названием (цвет подписи - красный по умолчанию, можно выбрать другой цвет в свойствах объекта на вкладке "Дополнительно"). Иконку объекта также можно выбрать, либо загрузить свою в свойствах объекта на вкладке "Иконка". Там же можно поставить флаг вращения иконки (в зависимости от направления движения). Также можно будет изменить ширину иконки.
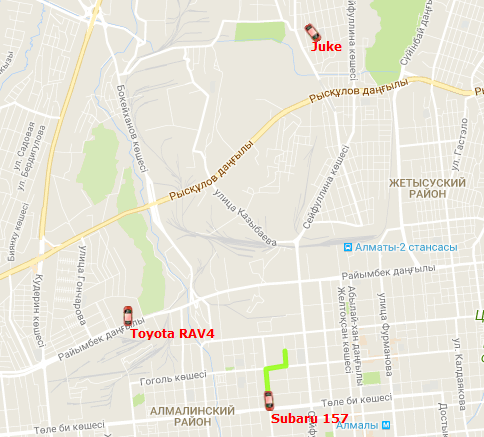
По умолчанию иконки объектов на карте заменены знаками состояния движения. Это можно настроить в настройках пользователя на вкладке "Отображение объекта на карте", флаг "Заменять иконки объектов знаками состояния движения".
Там же можно будет выбрать иконку при остановке и ширину иконки.
При движении форма иконки будет стрелкой с направлением в сторону движения.
Если установлен флаг "Заменять иконки объектов знаками состояния движения", то иконки объектов будут заменены знаками состояния движения.
Если снят флаг "Заменять иконки объектов знаками состояния движения", то будут использованы иконки самого объекта.
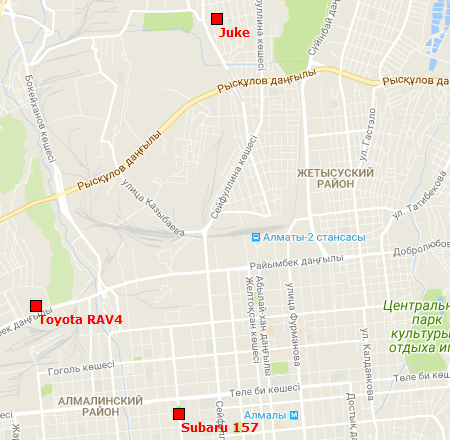
Если объект находится в движении, то за объектом может тянутся хвост, показывающее перемещение за последние несколько сообщений. Длина хвоста определяется в настройках пользователя, также можно будет изменить цвет следа и толщину линии.
В левой части нижней панели расположены следующие кнопки:
След — скрыть/показать след последних перемещений объектов;
Имя — скрыть/показать имена объектов на карте;
Следить за одним объектом — отключить/включить режим слежения за одним объектом, при включении режима слежения за одним объектом, слежение будет вестись только за одним объектом, в списке объектов мониторинга при нажатии на имя объекта, установится признак слежения у выбранного объекта, а у других признак слежения будет снят;
Трек - это линия движения объекта на карте. Трек строится по сообщениям объекта и соединяются отрезками в одну линию. Вдоль трека также могут быть нанесены маркеры, например превышения скорости, остановок, заправок, сливов и т.д.
На карте можно будет просмотреть любое количество треков за разные промежутки времени по разным объектам. Для каждого трека можно будет выбрать индивидуальный цвет.
Чтобы открыть панель "Треки", в верхней панели из выпадающего списка выберите "Треки".
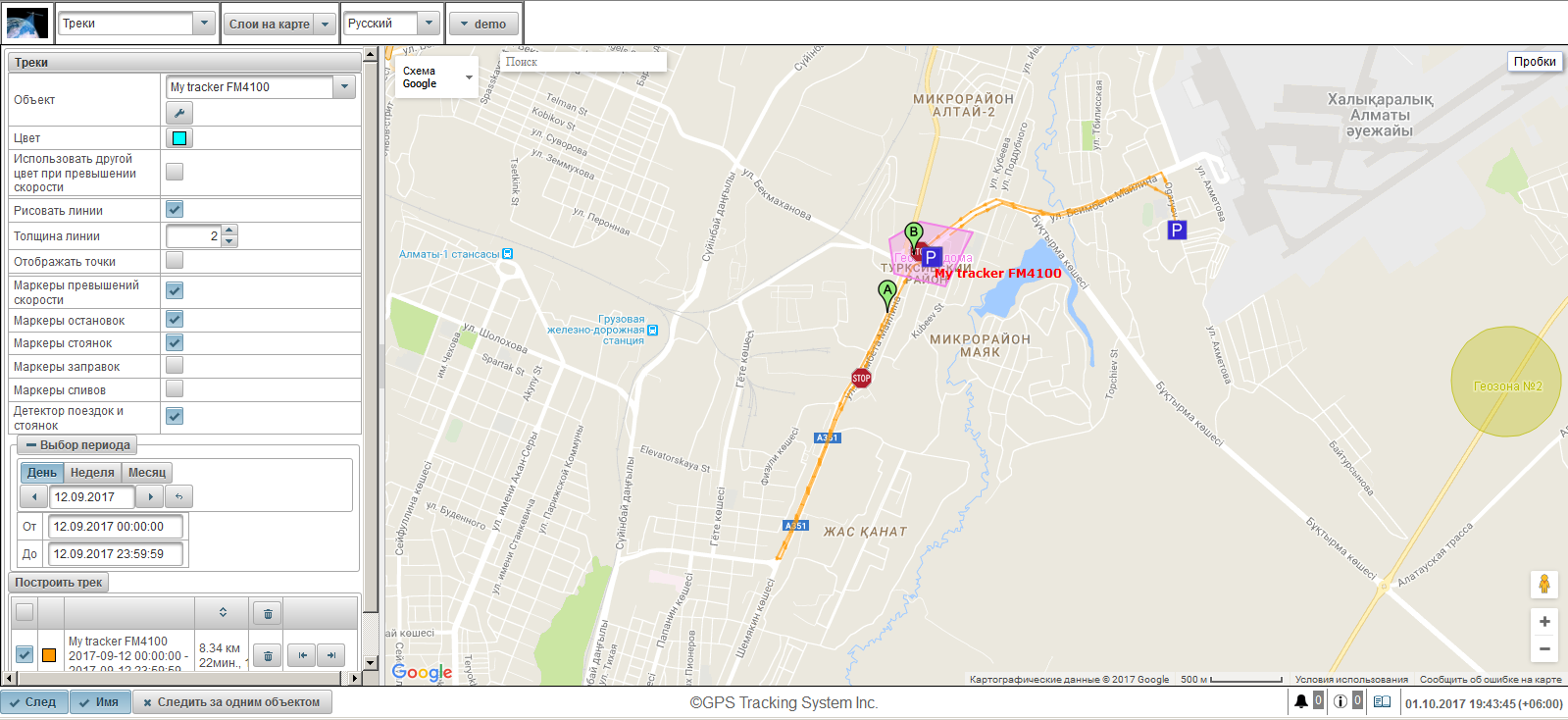
Поля для построения трека:
- Объект. Выбор объекта из выпадающего списка.
- Цвет. Выбор цвета трека.
- Использовать другой цвет при превышении скорости. Флаг использования другого цвета при превышении скорости. По умолчанию красный.
- Цвет при превышении скорости. Выбор цвета трека при превышении скорости.
- Рисовать линии. Флаг рисования линии трека. Если установите данный флаг, то между точками будут проведены линии.
- Толщина линии. Толщина линии трека.
- Отображать точки. Флаг отображения точек вдоль линии трека.
- Аннотации. Данное поле видно если установлен флаг "Отображать точки". Флаг отображения всплывающей подсказки к каждой точке трека. Аннотации полезны, но утяжеляют визуальное отображение линии трека в браузере, их целесообразно отключать.
- Маркеры превышений скорости. Флаг отображения маркеров превышений скорости вдоль линии трека.
- Маркеры остановок. Флаг отображения маркеров остановок вдоль линии трека.
- Маркеры стоянок. Флаг отображения маркеров стоянок вдоль линии трека.
- Маркеры заправок. Флаг отображения маркеров заправок вдоль линии трека.
- Маркеры сливов. Флаг отображения маркеров сливов вдоль линии трека.
- Детектор поездок и стоянок. Флаг применения детектора поездок и стоянок. Данный флаг влияет на подсчет пробега и на визуализацию трека на карте. Например, при установке данного флага в местах стоянок и остановок, вместо большого количества точек будет отображена всего лишь одна точка. Детектор поездок и стоянок можно будет настроить в свойствах объекта на вкладке "Детектор поездок и стоянок".
- Выбор периода. Нужно выбрать период трека.
Для построения трека нужно нажать на кнопку "Построить трек".
В результате на карте отобразится трек, согласно указанным параметрам.
Маркер "A" будет означать начальную точку трека, а маркер "B" будет означать конечную точку трека.
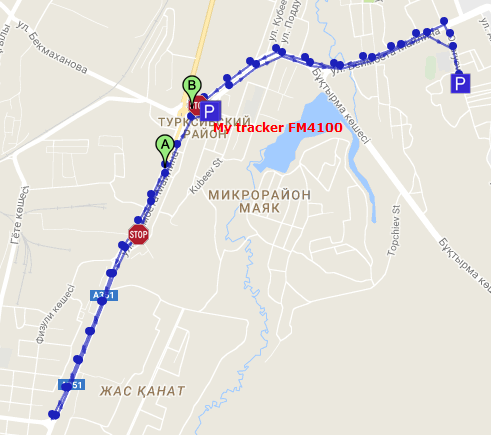
При клике левой кнопки мышки на точку трека отобразится информация по конкретной точке.
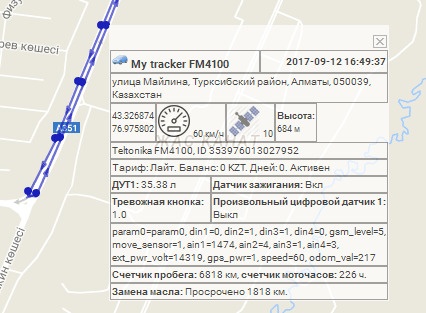
Список треков можно будет увидеть под кнопкой "Построить трек".
Таблица треков состоит из следующих полей:
 Флаг видимости на карте. Треки, отмеченные в этом столбце, видны на карте только тогда, когда они попадают в зону видимости. Карту можно свободно передвигать и масштабировать. Можно отметить одновременно все треки, поставив флаг в самом верху столбца. Снятие этого флага приводит к снятию флагов со всех треков в списке. Треки будут видны на карте, только если на верхней панели в выпадающем списке "Слои на карте" у слоя "Треки" стоит галочка.
Флаг видимости на карте. Треки, отмеченные в этом столбце, видны на карте только тогда, когда они попадают в зону видимости. Карту можно свободно передвигать и масштабировать. Можно отметить одновременно все треки, поставив флаг в самом верху столбца. Снятие этого флага приводит к снятию флагов со всех треков в списке. Треки будут видны на карте, только если на верхней панели в выпадающем списке "Слои на карте" у слоя "Треки" стоит галочка.- Цвет трека на карте.
- Имя объекта с выбранным периодом. Если кликнуть левой кнопкой мыши, то трек отобразится в центре карты.
- Пробег и общее время в поездках за указанный период.
- Кнопка удаления трека. При нажатии на кнопку, трек удалится с карты. На заголовке столбца располагается кнопка удаления всех треков, при нажатии которой удалятся все треки на карте.

 Кпопки перемещения на начальную и конечную точку трека.
Кпопки перемещения на начальную и конечную точку трека.
Есть возможность сортировки треков по возрастанию/убыванию длины трека. Для этого нужно щелкнуть по заголовке столбца, где отображается пробег и общее время в поездках.
Панель "Сообщения" позволяет просматривать сообщения, полученные от объекта (координаты, скорость, параметры и т.п.). Трек на карте строится по сообщениям объекта и соединяются отрезками в одну линию.
Чтобы открыть панель "Сообщения", в верхней панели из выпадающего списка выберите "Сообщения".
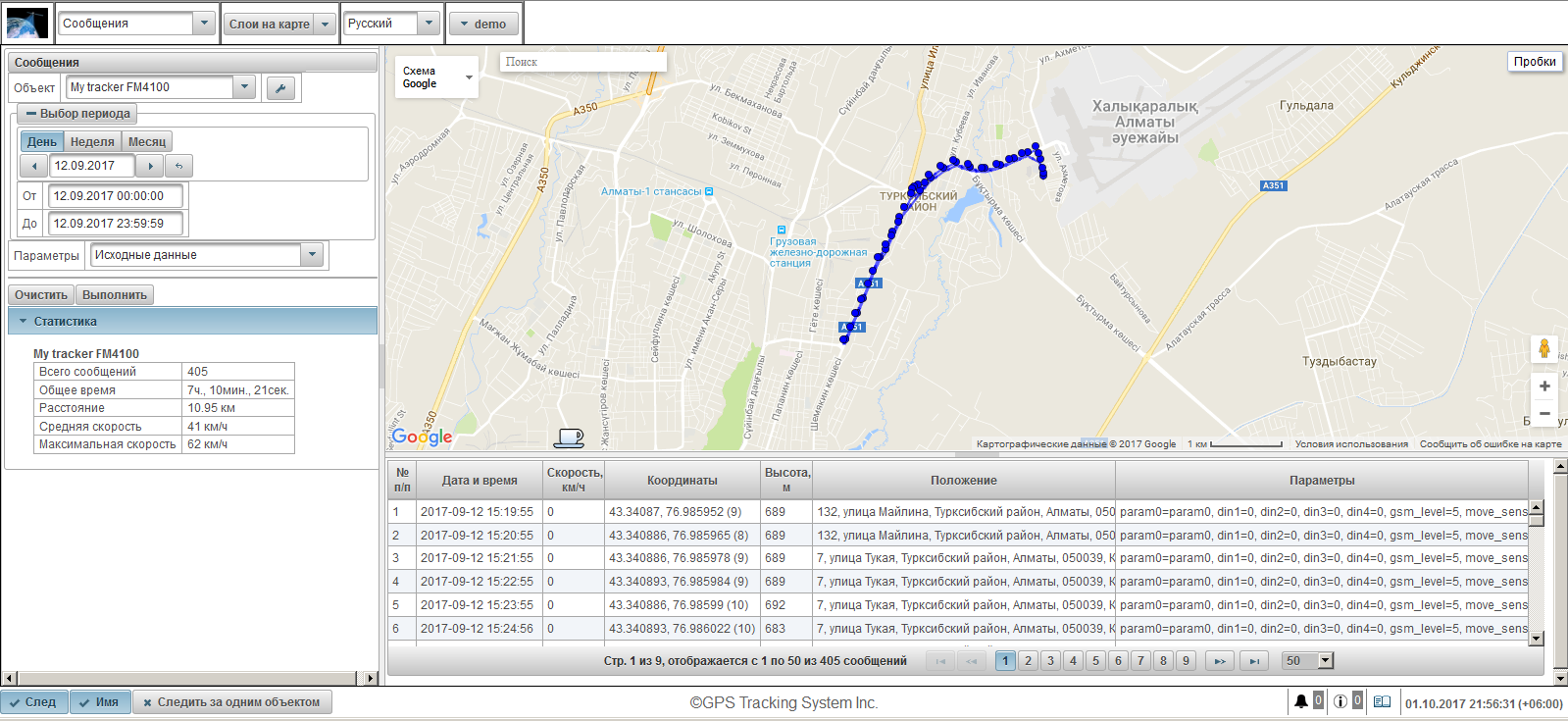
В левой верхней части указываете параметры запроса сообщений.
В левой нижней части отображается статистика.
В правой верхней части отображается карта.
В правой нижней части располагаются результаты запроса, то есть сами сообщения.
Границы можно менять, для этого необходимо нажать левой кнопкой мыши нажать на границу между областями и, удерживая ее переместить границу.
Поля для запроса сообщений:
- Объект. Выбор объекта из выпадающего списка.
- Выбор периода. Нужно выбрать период трека.
- Параметры. Выпадающий список со следующими значениями:
- Исходные данные. В столбце "Параметры" значение параметров будет в одной строке.
- Значения датчиков. Каждый датчик будет отдельным столбцом отображен со значением датчика.
- Сглаженные значения датчиков. Каждый датчик будет отдельным столбцом отображен со сглаженным значением датчика.
Для выполнения запроса сообщений нужно нажать на кнопку "Выполнить". Результаты запроса будут отображены в правой нижней части под картой. Чтобы очистить таблицу, нажмите на кнопку "Очистить".

Таблица может состоять из следующих столбцов:
- № п/п. Порядковый номер записи.
- Дата и время. Дата и время сообщения от объекта.
- Скорость, км/ч. Скорость движения объекта.
- Координаты. Широта и долгота объекта, в скобках указывается количество захваченных спутников.
- Высота, м. Высота над уровнем моря.
- Положение. Адрес объекта.
- Параметры. Значения параметров.
Если сообщения не влезают, то они будут разбиты на несколько страниц. Ширину столбцов можете отрегулировать, для этого на границе столбца нажмите на левую кнопку мыши и удерживая потяните в нужную сторону. При нажатии на строку таблицу, запись будет выделена серым, на карте отобразится маркер сообщения и отцентрирована на карте.
В левой нижней части отобразится статистика со следующими полями:
- Всего сообщений. Количество сообщений за указанный период.
- Общее время. Разница между временем последнего сообщения и первого сообщения.
- Расстояние. Пробег за указанный период.
- Средняя скорость. Средняя скорость за указанный период.
- Максимальная скорость. Максимальная скорость за указанный период.
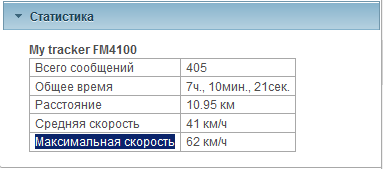
После выполнения запроса на карте отобразится трек сообщений, согласно указанным параметрам.
По умолчанию цвет трека сообщений синий, можно будет поменять цвет трека в свойствах объекта на вкладке "Дополнительно".
При переключении на другие панели, трек сообщений на карте сохраняется. Для того, чтобы удалить трек сообщений на карте, нужно вернуться в панель "Сообщения" и нажать на кнопку "Очистить" либо отключить слой "Сообщения" в выборе слоев карты в верхней панели.
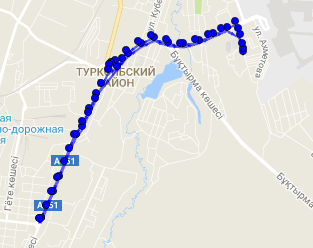
При клике левой кнопки мышки на точку трека отобразится информация по конкретной точке на карте и в таблице сообщений найдется запись по этой точке и выделится серым.
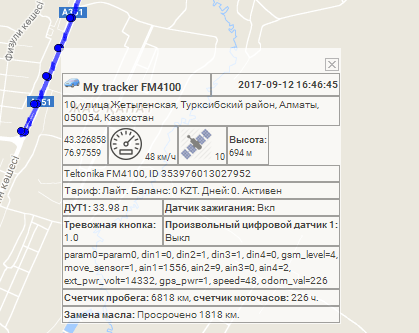
Панель "Точки интереса" позволяет создавать места на карте, необходимые для пользователя.
К точке интереса можно прикрепить изображение или фотографию, задать имя на карте и описание. Например, в качестве точек интереса можно добавить кафе, рестораны, больницы, торговые точки и т.д.
Точки интереса дополняют визуализацию карты.
Чтобы открыть панель "Точки интереса", в верхней панели из выпадающего списка выберите "Точки интереса".
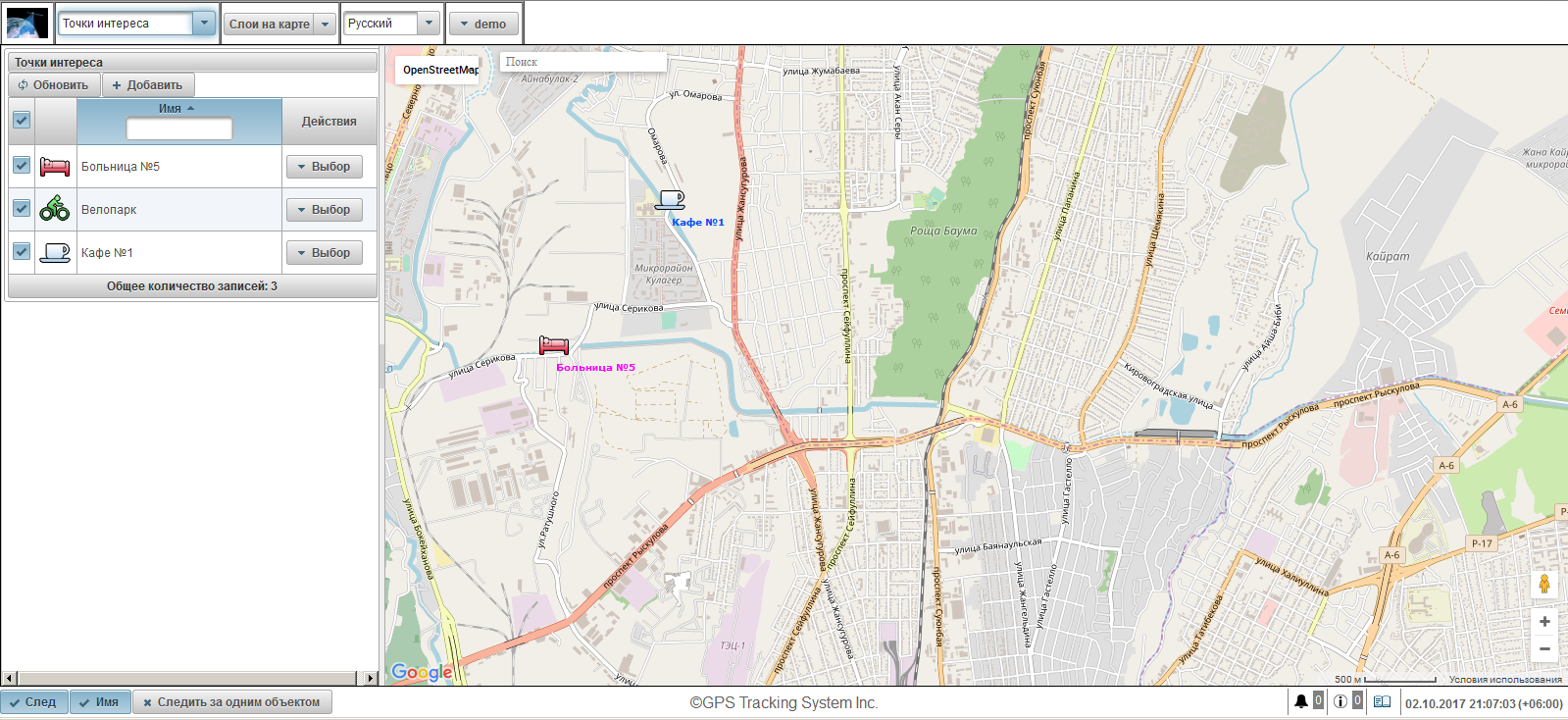
В левой части отображается панель точек интереса.
В правой части отображается карта.
Для создания точки интереса нажмите на кнопку "Добавить" в панели точек интереса. В левом верхнем углу откроется диалоговое окно свойств точки интереса.
Диалоговое окно свойств точки интереса может состоять из следующих полей:
- Имя. Имя точки интереса.
- Изображение. Изображение можно выбрать из стандартной библиотеки нажав на кнопку "Библиотека", либо загрузить свое изображение.
- Цвет. Цвет подписи на карте.
- Размер шрифта. Размер шрифта подписи на карте.
- Описание. Произвольный текст описания точки интереса.
- Широта. Широта точки интереса. Можно задавать вручную либо двойным щелчком левой кнопки мыши на карте.
- Долгота. Долгота точки интереса. Можно задавать вручную либо двойным щелчком левой кнопки мыши на карте.
- Радиус (в метрах). Радиус точки интереса в метрах.
- Отображать круг. Флаг отображения круга вокруг точки интереса.
Двойным щелчком мыши на карте укажите позицию точки интереса. Точку можно передвигать, для этого левой кнопкой мыши кликните на точку, удерживая ее, переместите в нужное место.
Для сохранения точки интереса нажмите кнопку "Сохранить".
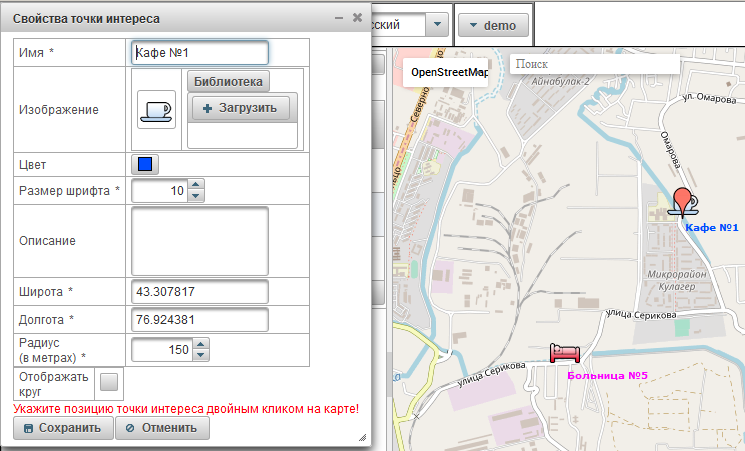
По умолчанию имена точек на карте отображаются, если хотите изменить эту настройку, то тогда нужно зайти в настройки пользователя на вкладку "Отображение точек интереса на карте".
Слева под кнопкой "Добавить" отображается таблица точек интереса.
Таблица точек интереса состоит из следующих полей:
- Флаг видимости на карте. Точки интереса, отмеченные в этом столбце, видны на карте только тогда, когда они попадают в зону видимости. Карту можно свободно передвигать и масштабировать. Можно отметить одновременно все точки интереса, поставив флаг в самом верху столбца. Снятие этого флага приводит к снятию флагов со всех точек интереса в списке. Точки интереса будут видны на карте, только если на верхней панели в выпадающем списке "Слои на карте" у слоя "Точки интереса" стоит галочка.
- Имя. Имя точки интереса. При клике на имени точки интереса, точка интереса окажется в центре карты.
- Действия.
 - открывает диалог свойств точки интереса, сама точка интереса центрируется на карте.
- открывает диалог свойств точки интереса, сама точка интереса центрируется на карте. - добавить копию точки интереса.
- добавить копию точки интереса. - удалить точку интереса.
- удалить точку интереса.
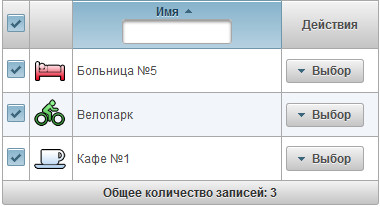
По умолчанию таблица отсортирована по имени точки интереса по алфавиту в порядке возрастания. Предусмотрена возможность сортировки по имени точки интереса по алфавиту в порядке возрастания или убывания, для этого в заголовке столбца нужно нажать на иконку  ,
,  или
или  . Также предусмотрена возможность фильтрации по имени точки интереса, для этого в заголовке столбца введите текст и таблица отфильтруется.
. Также предусмотрена возможность фильтрации по имени точки интереса, для этого в заголовке столбца введите текст и таблица отфильтруется.
При наведении курсора мыши на точке интереса на карте появится всплывающая подсказка с именем, описанием и изображением точки интереса.
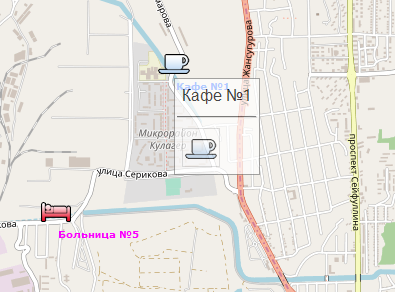
Панель "Геозоны" позволяет создавать географические зоны, необходимые для работы пользователя.
Чтобы открыть панель "Геозоны", в верхней панели из выпадающего списка выберите "Геозоны".
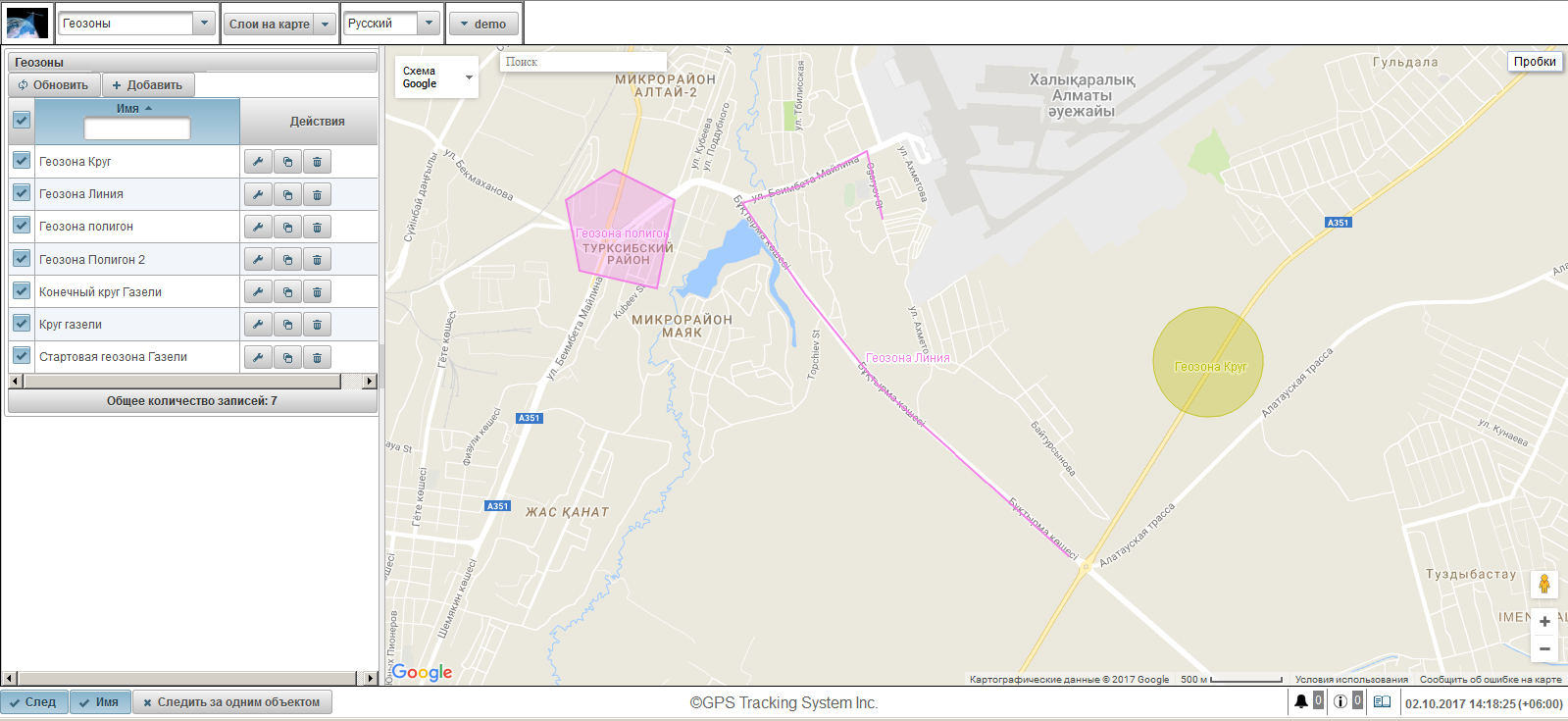
Геозона может иметь разные формы (полигон, круг или линия).
Помимо визуального отображения на карте, геозоны могут использоваться в отчетах, уведомлениях, всплывающих подсказках и т.п.
В левой части отображается панель геозон.
В правой части отображается карта.
Для создания геозоны нажмите на кнопку "Добавить" в панели геозон. В левом верхнем углу откроется диалоговое окно свойств геозоны.
Диалоговое окно свойств геозоны может состоять из следующих полей:
- Имя. Имя геозоны.
- Описание. Произвольный текст описания геозоны.
- Тип геозоны.
- Круг. Геозона в форме круга, появится дополнительно поле "Радиус круга, м", в котором можете указать радиус круга в метрах. Круг например удобно использовать для нанесения торговых точек.
- Линия. Геозона в форме линии, появится дополнительно поле "Толщина линии", в котором можете указать толщину для линии. Линии например удобно использовать для нанесения определенных улиц.
- Полигон. Геозона в форме полигона, появится дополнительно поле "Толщина линии", в котором можете указать толщину для линии. Полигоны например удобно использовать для нанесения города или территории базы.
- Радиус круга, м. Радиус круга в метрах. Данное поля видно если выбран тип геозоны "Круг".
- Толщина линии. Толщина для линии. Данное поля видно если выбран тип геозоны "Линия".
- Цвет. Цвет геозоны на карте.
- Площадь (м2). Информативное поле, автоматически вычисляет и показывает площадь.
- Периметр (м). Информативное поле, автоматически вычисляет и показывает периметр.
Снизу красным написана инструкция по созданию точек геозон.
Сперва нужно выбрать тип геозоны, далее двойным щелчком мыши на карте нужно нанести первую точку геозоны. Таким же образом добавляются остальные точки. Для удаления точки, нажмите правой кнопкой мыши на точке. Точки можно передвигать, для этого левой кнопкой мыши кликните на точку, удерживая ее, переместите в нужное место.
Для сохранения геозоны нажмите кнопку "Сохранить".
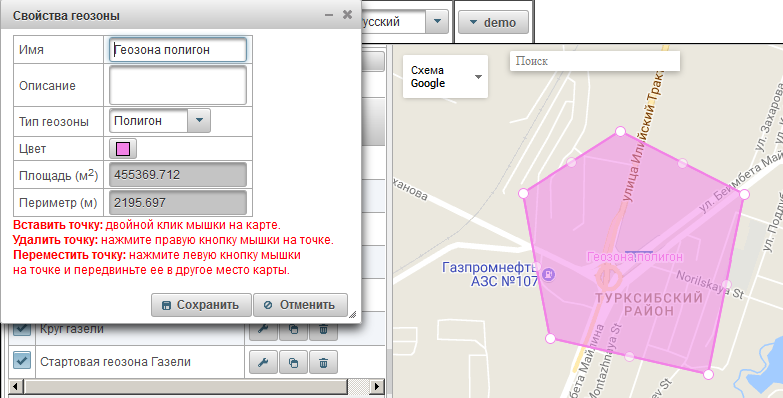
По умолчанию имена геозон на карте отображаются, если хотите изменить эту настройку, то тогда нужно зайти в настройки пользователя на вкладку "Отображение геозон на карте".
Слева под кнопкой "Добавить" отображается таблица геозон.
Таблица геозон состоит из следующих полей:
- Флаг видимости на карте. Геозоны, отмеченные в этом столбце, видны на карте только тогда, когда они попадают в зону видимости. Карту можно свободно передвигать и масштабировать. Можно отметить одновременно все геозоны, поставив флаг в самом верху столбца. Снятие этого флага приводит к снятию флагов со всех геозон в списке. Геозоны будут видны на карте, только если на верхней панели в выпадающем списке "Слои на карте" у слоя "Геозоны" стоит галочка.
- Имя. Имя геозоны. При клике на имени геозоны, геозона окажется в центре карты.
- Действия.
 - открывает диалог свойств геозоны, сама геозона центрируется на карте.
- открывает диалог свойств геозоны, сама геозона центрируется на карте. - добавить копию.
- добавить копию. - удалить геозону.
- удалить геозону.
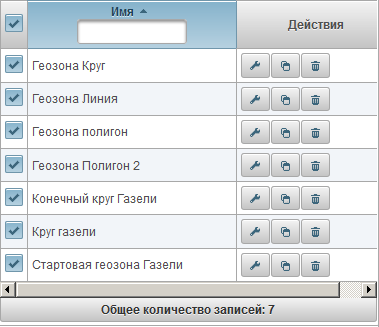
По умолчанию таблица отсортирована по имени геозоны по алфавиту в порядке возрастания. Предусмотрена возможность сортировки по имени геозоны по алфавиту в порядке возрастания или убывания, для этого в заголовке столбца нужно нажать на иконку  ,
,  или
или  . Также предусмотрена возможность фильтрации по имени геозоны, для этого в заголовке столбца введите текст и таблица отфильтруется.
. Также предусмотрена возможность фильтрации по имени геозоны, для этого в заголовке столбца введите текст и таблица отфильтруется.
Панель "Отчеты" позволяет формировать отчеты по заданным пользователем параметрам. Отчеты можно просматривать в браузере, а также экспортировать в файлы различных форматов.
Чтобы открыть панель отчетов, в верхней панели из выпадающего списка выберите "Отчеты".
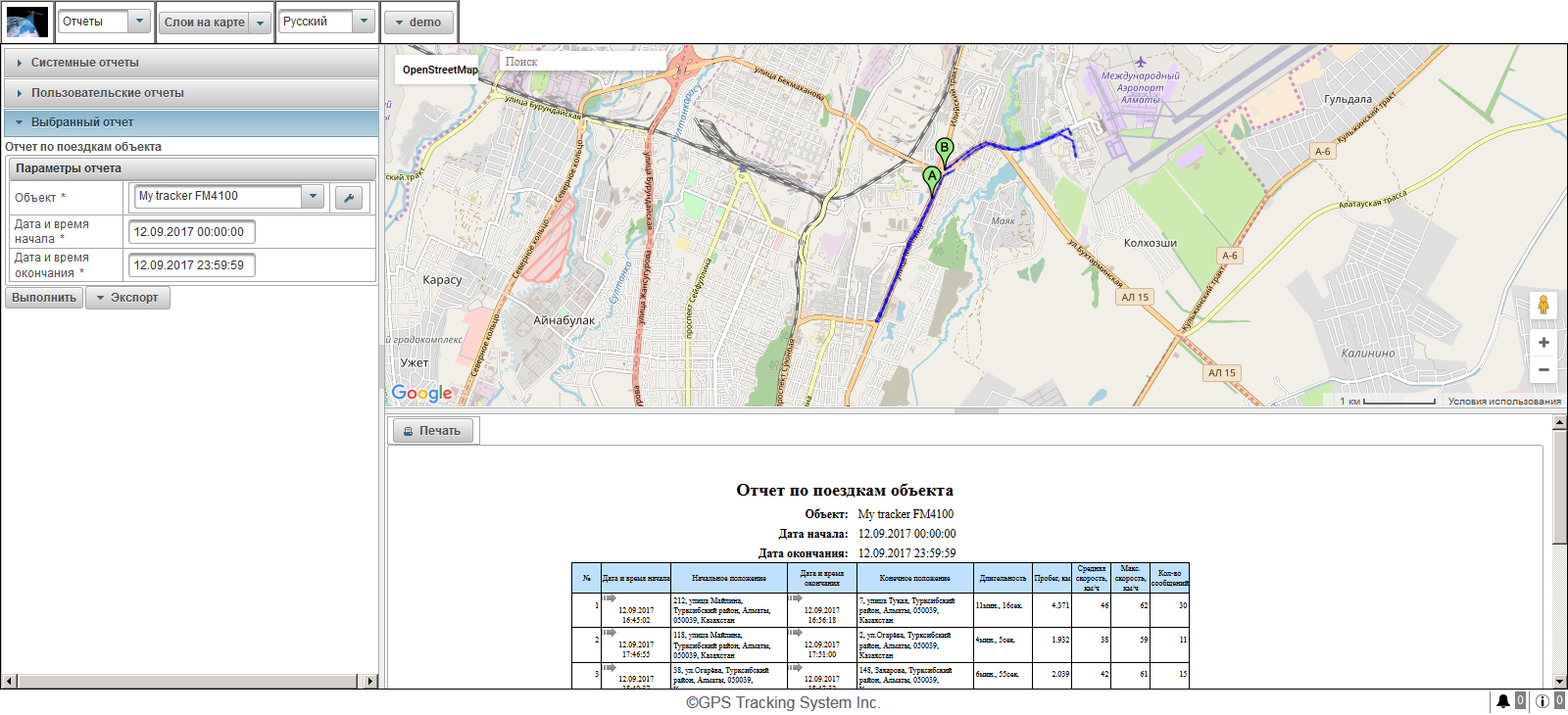
В левой части экрана располагаются три панели:
- Системные отчеты.
- Пользовательские отчеты.
- Выбранный отчет.
Панель "Системные отчеты" отображает список отчетов, доступные всем пользователям. Сверху есть возможность фильтрации по имени отчетов. Для выбора отчета нажмите на имя отчета, после выбора отчета панель "Системные отчеты" закроется и откроется панель "Выбранный отчет".
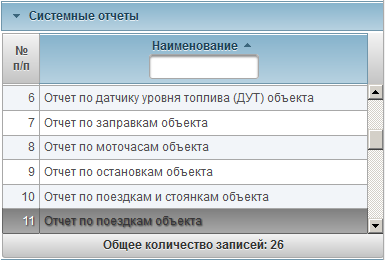
Панель "Пользовательские отчеты" отображает список отчетов, доступных только вошедшему в систему пользователю. Сверху есть возможность фильтрации по имени отчетов. Для выбора отчета нажмите на имя отчета, после выбора отчета панель "Пользовательские отчеты" закроется и откроется панель "Выбранный отчет".
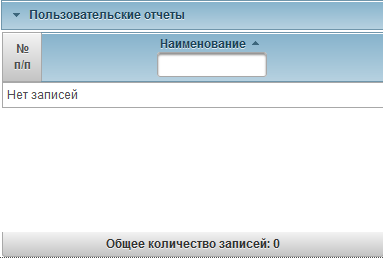
Панель "Выбранный отчет" отображает имя выбранного отчета и доступные параметры выбранного отчета. Для выполнения отчета в браузере, заполните параметры отчета и нажмите на кнопку "Выполнить". После выполнения отчета в правой нижней части экрана отобразится сам отчет, в правой верхней части экрана отобразится сама карта отчета. Для экспорта отчета, укажите параметры отчета и нажмите на кнопку с выпадающим меню "Экспорт" и выберите формат файла отчета. После выполнения отчета, загрузится файл отчета, который можно будет просмотреть. Существуют следующие форматы файла:
- Portable Document Format (.pdf). В Windows используется программа Adobe Acrobat Reader для просмотра данного формата файла. По умолчанию поддерживается функция отображения местоположения по ссылке (при наличии координат), при нажатии которой в используемом браузере будет открыт сервис Google Maps, где маркером отобразится местоположение на карте.
- Excel (.xls). Для просмотра данного формата файла в Windows используется программа Excel из пакета Microsoft Office.
- Excel (.xlsx). Для просмотра данного формата файла в Windows используется программа Excel из пакета Microsoft Office.
- Word (.docx). Для просмотра данного формата файла в Windows используется программа Word из пакета Microsoft Office.
- HTML (.html). В отдельном окне браузера откроется отчет в виде интернет-страницы.
- Rich Text Format (.rtf). Для просмотра данного формата файла в Windows используется программа Word из пакета Microsoft Office.
- PowerPoint (.pptx). Для просмотра данного формата файла в Windows используется программа PowerPoint из пакета Microsoft Office.
- Comma-Separated Values (.csv). CSV - текстовый формат файла, предназначенный для представления табличных данных. Для просмотра данного формата файла в Windows используется программа Excel из пакета Microsoft Office.
- eXtensible Markup Language (.xml). XML представляет информацию в виде текстового файла, предназначенного для хранения структуированных данных. Для просмотра данного формата файла в Windows используется браузер.
- OpenDocument Spreadsheet (.ods). Это бесплатный формат, использующий стандарты Международной организации по стандартизации, популярен во многих странах мира благодаря его поддержке многими программами, включая такие как LibreOffice Suite и OpenOffice. Тажке для просмотра данного формата файла в Windows может использоваться программа Excel из пакета Microsoft Office.
- OpenDocument Text (.odt). Это бесплатный формат, использующий стандарты Международной организации по стандартизации, популярен во многих странах мира благодаря его поддержке многими программами, включая такие как LibreOffice Suite и OpenOffice. Тажке для просмотра данного формата файла в Windows может использоваться программа Word из пакета Microsoft Office.
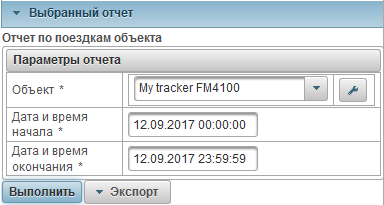
В правой нижней части экрана располагается панель просмотра выполненного отчета. Также есть кнопка "Печать", которая позволяет распечатать отчет на принтере. Если высота выполненного отчета выше самой панели, то справа отображается полоса прокрутки. Во многих отчетах отображается иконка  внутри полей таблиц, при нажатии которой на карте отображается маркером местоположение на карте.
внутри полей таблиц, при нажатии которой на карте отображается маркером местоположение на карте.
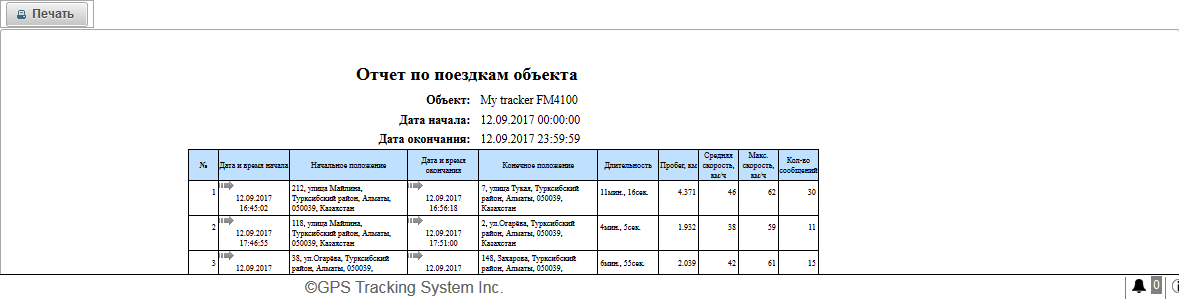
В правой верхней части экрана располагается панель просмотра карты отчета, например отчет "Отчет по поездкам объекта" позволяет просмотреть трек объекта на карте. Маркер A отображает точку начала трека. Маркер B отображает точку конца трека. У панели "Отчеты" своя карта. Находясь в панели отчета картой можно масштабировать, двигать, менять источник карты, осуществлять поиск. На карте отчета могут быть отображены геозоны и точки интереса. На карте могут быть нанесены треки поездок объекта за указанный период отчета. Также могут быть отображены маркеры превышений скорости, остановок, стоянок, заправок и сливов. Все это зависит от выбранного отчета. При формировании нового отчета, все треки и маркеры от предыдущего отчета будут удалены на карте.
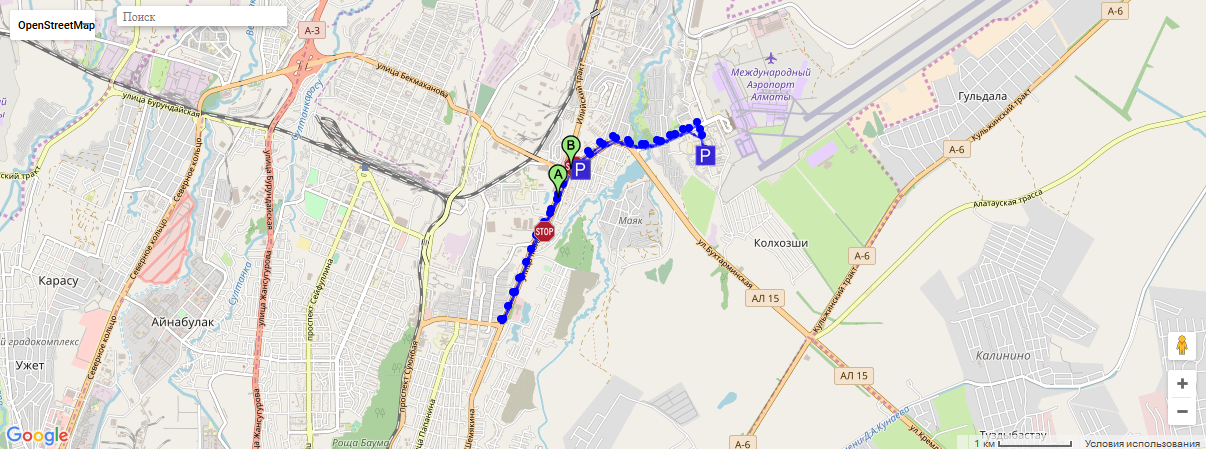
При нажатии на точку трека на карте отображается всплывающая подсказка на карте.
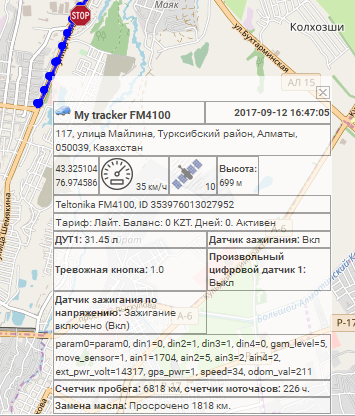
При наведении курсора мыши на маркере, отображается всплывающая подсказка на карте.
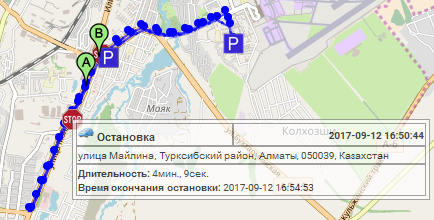
Границы областей можно менять по ширине и высоте, для этого нужно щелкнуть левой кнопкой мыши на границе области и перетащить в нужную сторону.
Панель "Системные отчеты" отображает список отчетов, доступные всем пользователям. Существуют следующие системные отчеты:
-
График по датчику объекта.
-
График по дополнительному параметру сообщения объекта.
-
График по стандартному параметру сообщения объекта.
-
Отчет по датчику абсолютного расхода топлива (ДАРТ) объекта.
-
Отчет по датчику уровня топлива (ДУТ) всех объектов.
-
Отчет по датчику уровня топлива (ДУТ) объекта.
-
Отчет по заправкам объекта.
-
Отчет по моточасам объекта.
-
Отчет по остановкам объекта.
-
Отчет по поездкам и стоянкам объекта.
-
Отчет по поездкам объекта.
-
Отчет по посещению геозон всех объектов.
-
Отчет по посещению геозон объекта.
-
Отчет по превышениям скорости всех объектов.
-
Отчет по превышениям скорости объекта.
-
Отчет по сводным данным всех объектов (все столбцы).
-
Отчет по сводным данным всех объектов (пробег, сред.скорость, макс.скорость).
-
Отчет по сводным данным всех объектов (пробег).
-
Отчет по сводным данным объекта (все столбцы).
-
Отчет по сводным данным объекта (пробег, сред.скорость, макс.скорость).
-
Отчет по сводным данным объекта (пробег).
-
Отчет по сливам объекта.
-
Отчет по сообщениям объекта.
-
Отчет по стоянкам объекта.
-
Отчет по хронологии объекта.
Системный отчет "График по датчику объекта" отображает график по значениям датчика объекта и состоит из следующих параметров:
- Объект. Выбор объекта из списка.
- Дата и время начала. Дата и время начала отчета.
- Дата и время окончания. Дата и время окончания отчета.
- Датчик. Выбор датчика объекта из списка.
- Тип значения. Выбор типов значения датчика, можно выбрать несколько типов значений датчика.
- Исходное значение. Отображать исходное значение датчика.
- Значение. Отображать вычисленное значение датчика.
- Сглаженное значение. Отображать сглаженное значение датчика.
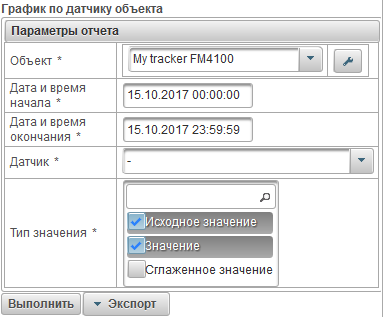
После заполнения параметров отчета, нажмите на кнопку "Выполнить".
Снизу представлен пример выполненного отчета.
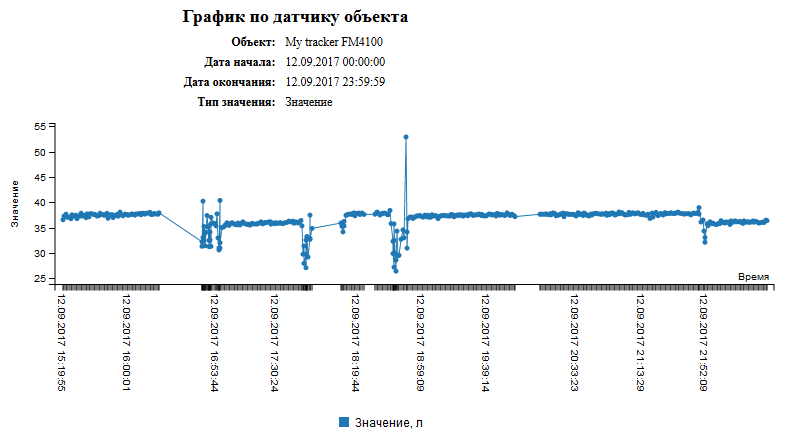
Системный отчет "График по дополнительному параметру сообщения объекта" отображает график по дополнительному параметру сообщения объекта и состоит из следующих параметров:
- Объект. Выбор объекта из списка.
- Дата и время начала. Дата и время начала отчета.
- Дата и время окончания. Дата и время окончания отчета.
- Дополнительный параметр. Выбор дополнительных параметров сообщения объекта, можно выбрать несколько.
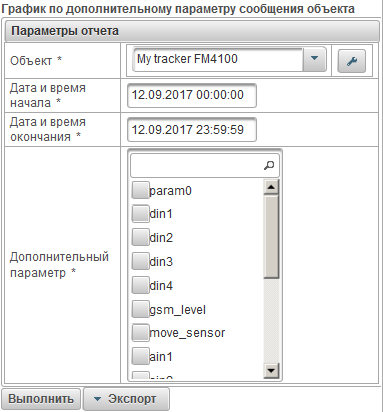
После заполнения параметров отчета, нажмите на кнопку "Выполнить".
Снизу представлен пример выполненного отчета.
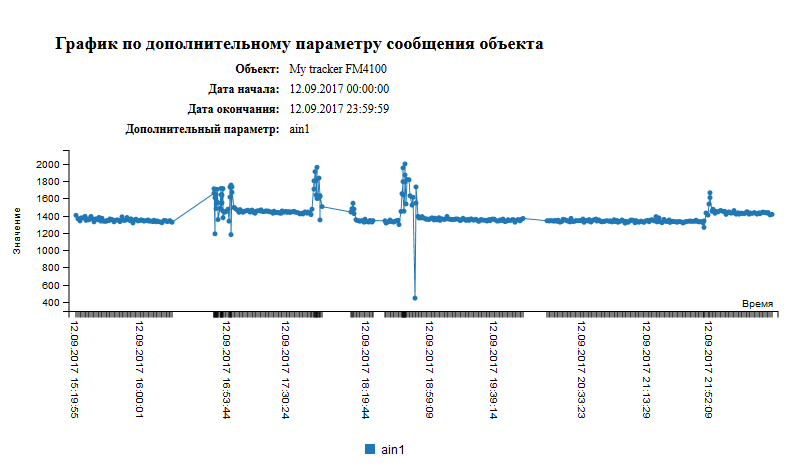
Системный отчет "График по стандартному параметру сообщения объекта" отображает график по стандартному параметру сообщения объекта и состоит из следующих параметров:
- Объект. Выбор объекта из списка.
- Дата и время начала. Дата и время начала отчета.
- Дата и время окончания. Дата и время окончания отчета.
- Стандартный параметр сообщения. Выбор стандартных параметров сообщения объекта, можно выбрать несколько.
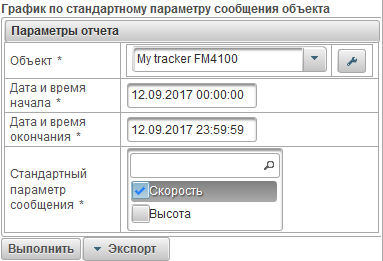
После заполнения параметров отчета, нажмите на кнопку "Выполнить".
Снизу представлен пример выполненного отчета.
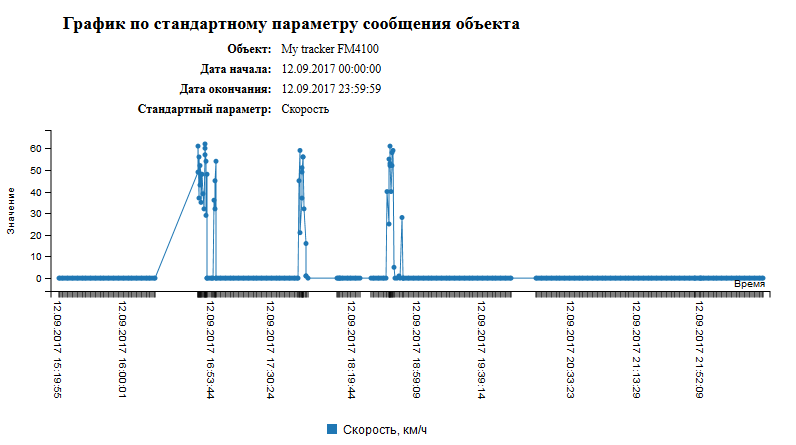
Системный отчет "Отчет по датчику абсолютного расхода топлива (ДАРТ) объекта" состоит из следующих параметров:
- Объект. Выбор объекта из списка.
- Дата и время начала. Дата и время начала отчета.
- Дата и время окончания. Дата и время окончания отчета.
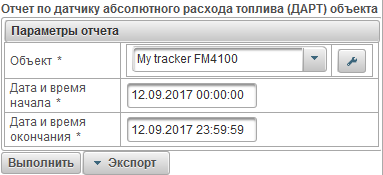
После заполнения параметров отчета, нажмите на кнопку "Выполнить".
Выполненный отчет может состоять из следующих столбцов:
- №. Порядковый номер.
- Пробег. Пробег за отчетный период.
- Потрачено по ДАРТ. Потрачено по датчику абсолютного расхода топлива (ДАРТ).
- Средний расход по ДАРТ. Средний расход по датчику абсолютного расхода топлива (ДАРТ).
Снизу представлен пример выполненного отчета.

Системный отчет "Отчет по датчику уровня топлива (ДУТ) всех объектов" отображает сводный отчет по датчику уровня топлива всех объектов и состоит из следующих параметров:
- Дата и время начала. Дата и время начала отчета.
- Дата и время окончания. Дата и время окончания отчета.
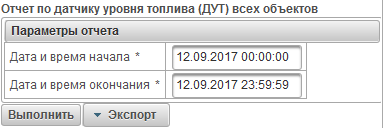
После заполнения параметров отчета, нажмите на кнопку "Выполнить".
Выполненный отчет может состоять из следующих столбцов:
- №. Порядковый номер.
- Наименование объекта. Имя объекта.
- Пробег, км. Пробег объекта за отчетный период.
- Потрачено по ДУТ, л. Объем израсходованного топлива по датчику уровня топлива.
- Средний расход по ДУТ, л/ 100 км. Средний расход топлива по датчику уровня топлива.
- Начальный уровень ДУТ, л. Начальный уровень топлива по датчику уровня топлива.
- Конечный уровень ДУТ, л. Конечный уровень топлива по датчику уровня топлива.
- Всего заправок. Количество заправок топлива.
- Всего сливов. Количество сливов топлива.
- Заправлено, л. Объем заправленного топлива.
- Слито, л. Объем слитого топлива.
Снизу представлен пример выполненного отчета.
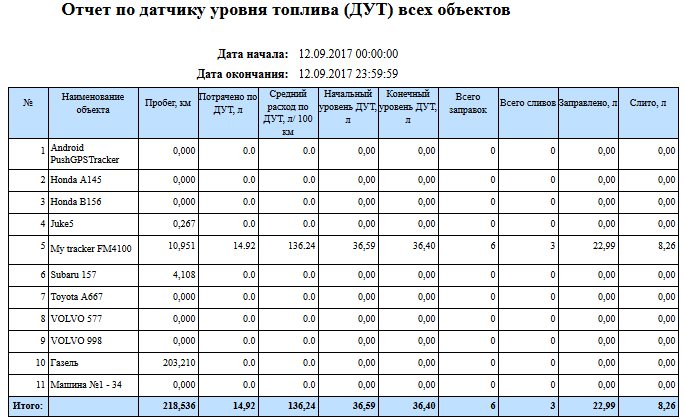
Системный отчет "Отчет по датчику уровня топлива (ДУТ) объекта" отображает отчет по датчику уровня топлива выбранного объекта и состоит из следующих параметров:
- Объект. Выбор объекта из списка.
- Дата и время начала. Дата и время начала отчета.
- Дата и время окончания. Дата и время окончания отчета.
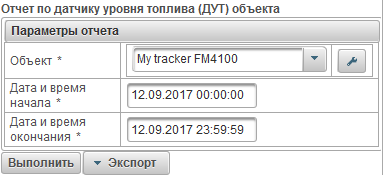
После заполнения параметров отчета, нажмите на кнопку "Выполнить".
Выполненный отчет может состоять из следующих столбцов:
- №. Порядковый номер.
- Пробег. Пробег объекта за отчетный период.
- Потрачено по ДУТ. Объем израсходованного топлива по датчику уровня топлива.
- Средний расход по ДУТ. Средний расход топлива по датчику уровня топлива.
- Начальный уровень ДУТ. Начальный уровень топлива по датчику уровня топлива.
- Конечный уровень ДУТ. Конечный уровень топлива по датчику уровня топлива.
- Всего заправок. Количество заправок топлива.
- Всего сливов. Количество сливов топлива.
- Заправлено, л. Объем заправленного топлива.
- Слито, л. Объем слитого топлива.
Снизу представлен пример выполненного отчета.
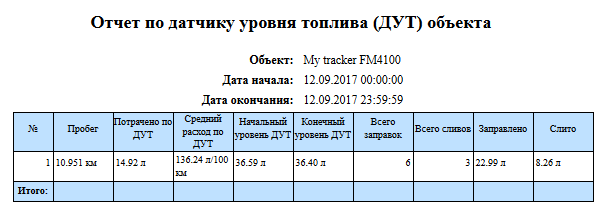
Системный отчет "Отчет по заправкам объекта" позволяет узнать, где и когда были произведены заправки объекта и состоит из следующих параметров:
- Объект. Выбор объекта из списка.
- Дата и время начала. Дата и время начала отчета.
- Дата и время окончания. Дата и время окончания отчета.
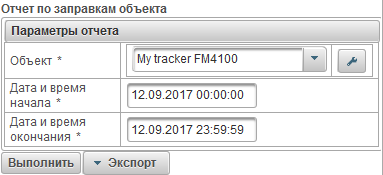
После заполнения параметров отчета, нажмите на кнопку "Выполнить".
Выполненный отчет может состоять из следующих столбцов:
- №. Порядковый номер.
- Дата и время. Дата и время заправки объекта.
- Положение. Положение объекта в момент заправки.
- Начальный уровень, л. Уровень топлива, зафиксированный перед заправкой объекта.
- Заправлено, л. Объем заправленного топлива.
- Конечный уровень, л. Уровень топлива, зафиксированный после заправки объекта.
- Имя датчика. Имя датчика уровня топлива.
- Пробег, км. Пробег от начала интервала до конца текущей заправки.
Снизу представлен пример выполненного отчета и его отображение на карте.
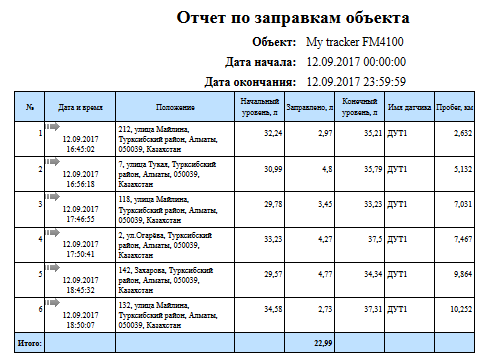
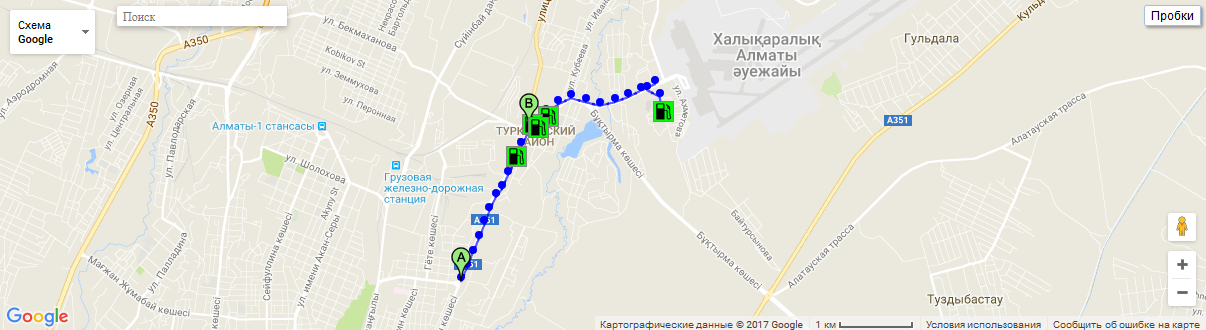
Системный отчет "Отчет по моточасам объекта" позволяет узнать как долго объект находился с включенным двигателем, сколько времени был в движении и состоит из следующих параметров:
- Объект. Выбор объекта из списка.
- Дата и время начала. Дата и время начала отчета.
- Дата и время окончания. Дата и время окончания отчета.
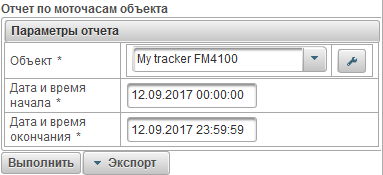
После заполнения параметров отчета, нажмите на кнопку "Выполнить".
Выполненный отчет может состоять из следующих столбцов:
- №. Порядковый номер.
- Дата и время начала. Дата и время начала работы моточасов.
- Начальное положение. Положение объекта в момент включения двигателя.
- Дата и время окончания. Дата и время окончания работы моточасов.
- Конечное положение. Положение объекта в момент выключения двигателя.
- Моточасы. Показания счетчика моточасов за интервал.
- Нач. моточасы. Показания счетчика моточасов на момент начала интервала.
- Конеч. моточасы. Показания счетчика моточасов на момент окончания интервала.
- Время между. Время, которое прошло от окончания предыдущего интервала до начала текущего интервала.
- В движении. Время, в течении которого объект двигался.
- Холостой ход. Время, в течении которого объект стоял с включенным двигателем.
- Пробег, км. Расстояние, пройденное за время работы моточасов.
- Средняя скорость, км/ч. Средняя скорость за время работы моточасов.
- Макс. скорость, км/ч. Максимальная скорость за время работы моточасов.
- Продуктивность движения, %. Процент времени работы моточасов, когда объект двигался.
Снизу представлен пример выполненного отчета и его отображение на карте.
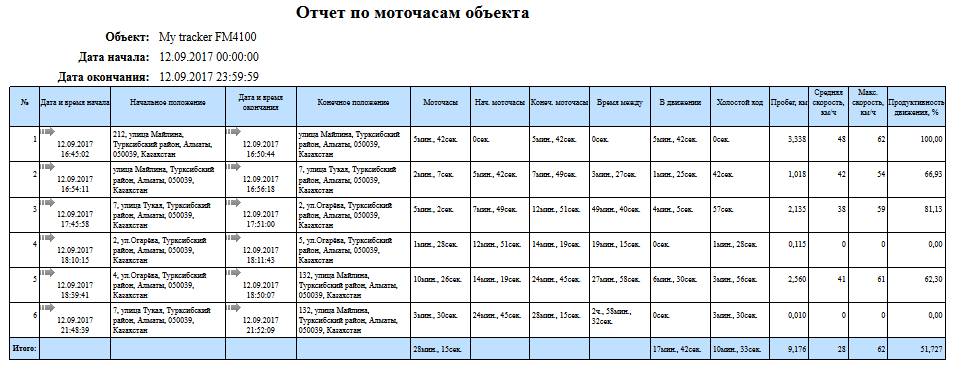

Системный отчет "Отчет по остановкам объекта" позволяет узнать где и когда объект останавливался. Остановки могут фиксироваться на светофорах, в пробках и т.д. Параметры определения остановок задаются на вкладке "Детектор поездок и стоянок" свойств объекта. Отчет состоит из следующих параметров:
- Объект. Выбор объекта из списка.
- Дата и время начала. Дата и время начала отчета.
- Дата и время окончания. Дата и время окончания отчета.
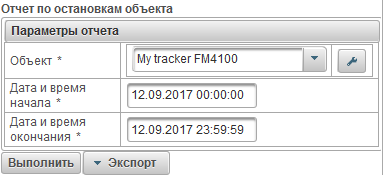
После заполнения параметров отчета, нажмите на кнопку "Выполнить".
Выполненный отчет может состоять из следующих столбцов:
- №. Порядковый номер.
- Дата и время начала. Дата и время начала остановки.
- Начальное положение. Положение объекта в момент начала остановки.
- Дата и время окончания. Дата и время окончания остановки.
- Конечное положение. Положение объекта в момент окончания остановки.
- Длительность. Длительность остановки.
Снизу представлен пример выполненного отчета и его отображение на карте.

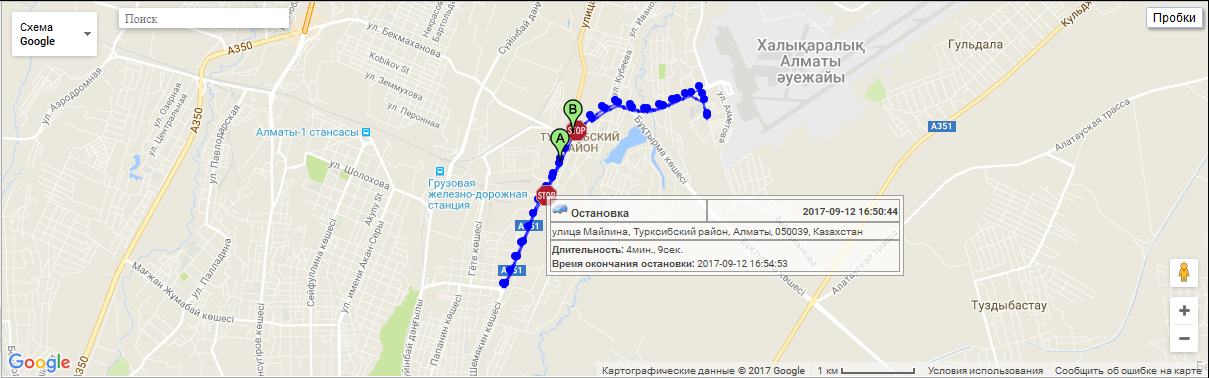
Отчет по поездкам и стоянкам объекта
Системный отчет "Отчет по поездкам и стоянкам объекта" позволяет узнать где и когда объект двигался и стоял. Параметры определения поездок и стоянок задаются на вкладке "Детектор поездок и стоянок" свойств объекта. Отчет состоит из следующих параметров:
- Объект. Выбор объекта из списка.
- Дата и время начала. Дата и время начала отчета.
- Дата и время окончания. Дата и время окончания отчета.
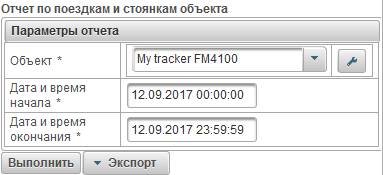
После заполнения параметров отчета, нажмите на кнопку "Выполнить".
Выполненный отчет может состоять из следующих столбцов:
- №. Порядковый номер.
- Тип события.
- Стоянка. Объект стоял.
- Поездка. Объект двигался.
- Дата и время начала. Дата и время начала события.
- Начальное положение. Положение объекта в момент начала события.
- Дата и время окончания. Дата и время окончания события.
- Конечное положение. Положение объекта в момент окончания события.
- Длительность. Длительность события.
- Пробег, км. Пройденное расстояние за время события.
- Средняя скорость, км/ч. Средняя скорость за время события.
- Макс. скорость, км/ч. Максимальная скорость за время события.
- Кол-во сообщений. Количество сообщений за время события.
Снизу представлен пример выполненного отчета и его отображение на карте.
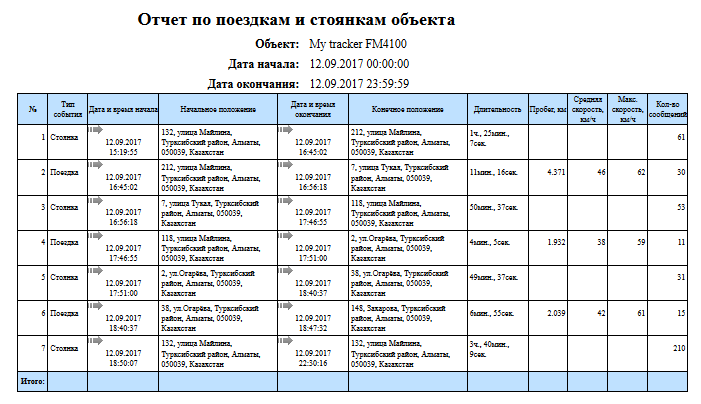
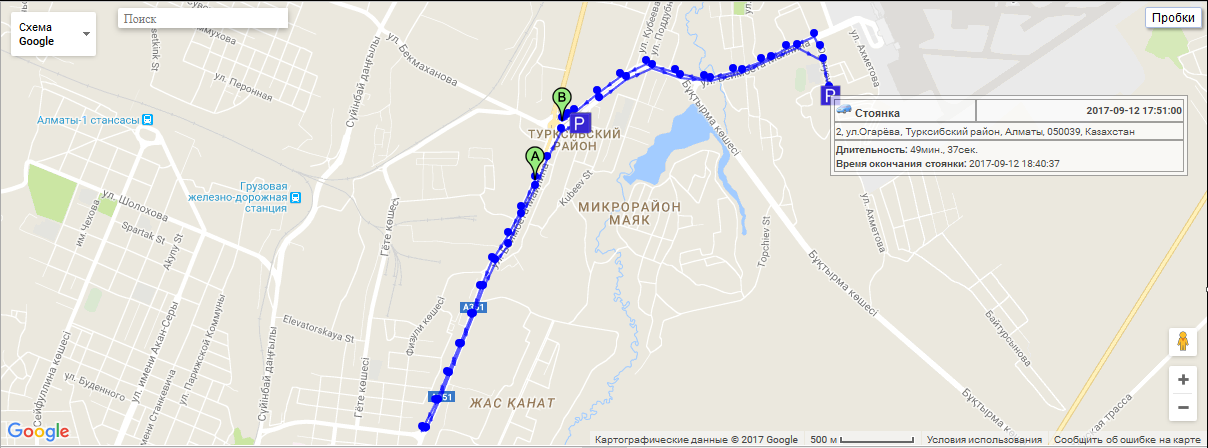
Системный отчет "Отчет по поездкам объекта" позволяет узнать где и когда объект двигался. Параметры определения поездок и стоянок задаются на вкладке "Детектор поездок и стоянок" свойств объекта. Отчет состоит из следующих параметров:
- Объект. Выбор объекта из списка.
- Дата и время начала. Дата и время начала отчета.
- Дата и время окончания. Дата и время окончания отчета.
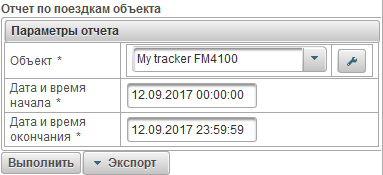
После заполнения параметров отчета, нажмите на кнопку "Выполнить".
Выполненный отчет может состоять из следующих столбцов:
- №. Порядковый номер.
- Дата и время начала. Дата и время начала поездки.
- Начальное положение. Положение объекта в момент начала поездки.
- Дата и время окончания. Дата и время окончания поездки.
- Конечное положение. Положение объекта в момент окончания поездки.
- Длительность. Длительность поездки.
- Пробег, км. Пройденное расстояние за время поездки.
- Средняя скорость, км/ч. Средняя скорость за время поездки.
- Макс. скорость, км/ч. Максимальная скорость за время поездки.
- Кол-во сообщений. Количество сообщений за время поездки.
Снизу представлен пример выполненного отчета и его отображение на карте.

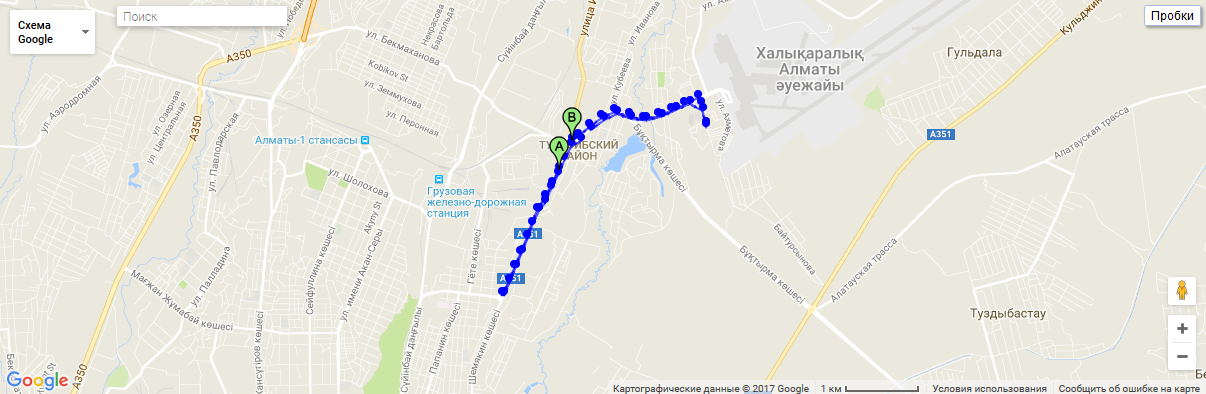
Системный отчет "Отчет по посещению геозон всех объектов" позволяет узнать где и когда объекты посещали выбранные геозоны. Отчет состоит из следующих параметров:
- Дата и время начала. Дата и время начала отчета.
- Дата и время окончания. Дата и время окончания отчета.
- Геозона. Выбор геозон.
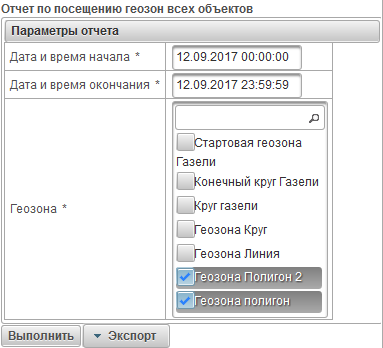
После заполнения параметров отчета, нажмите на кнопку "Выполнить".
Выполненный отчет может состоять из следующих столбцов:
- №. Порядковый номер.
- Наименование объекта. Имя объекта.
- Геозона. Имя геозоны.
- Тип геозоны. Тип геозоны.
- Площадь геозоны, м2. Площадь геозоны в м2.
- Периметр геозоны, м. Периметр геозоны в метрах.
- Дата и время входа. Дата и время входа в геозону.
- Дата и время выхода. Дата и время выхода из геозоны.
- Длительность нахождения. Длительность нахождения в геозоне.
- Пробег, км. Пройденное расстояние внутри геозоны.
- Средняя скорость, км/ч. Средняя скорость, с которой объект двигался в геозоне.
- Макс. скорость, км/ч. Максимальная скорость, с которой объект двигался в геозоне.
Снизу представлен пример выполненного отчета.
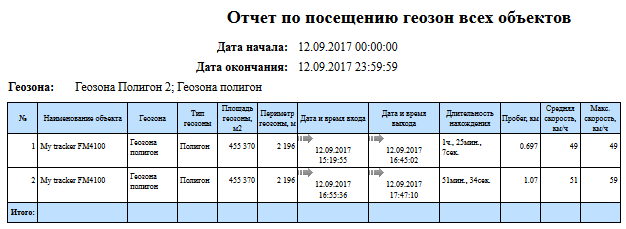
Системный отчет "Отчет по посещению геозон объекта" позволяет узнать где и когда объект посещал выбранные геозоны. Отчет состоит из следующих параметров:
- Объект. Выбор объекта из списка.
- Дата и время начала. Дата и время начала отчета.
- Дата и время окончания. Дата и время окончания отчета.
- Геозона. Выбор геозон.
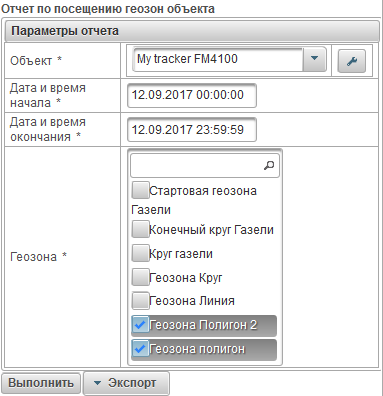
После заполнения параметров отчета, нажмите на кнопку "Выполнить".
Выполненный отчет может состоять из следующих столбцов:
- №. Порядковый номер.
- Геозона. Имя геозоны.
- Тип геозоны. Тип геозоны.
- Площадь геозоны, м2. Площадь геозоны в м2.
- Периметр геозоны, м. Периметр геозоны в метрах.
- Дата и время входа. Дата и время входа в геозону.
- Дата и время выхода. Дата и время выхода из геозоны.
- Длительность нахождения. Длительность нахождения в геозоне.
- Пробег, км. Пройденное расстояние внутри геозоны.
- Средняя скорость, км/ч. Средняя скорость, с которой объект двигался в геозоне.
- Макс. скорость, км/ч. Максимальная скорость, с которой объект двигался в геозоне.
Снизу представлен пример выполненного отчета и его отображение на карте.
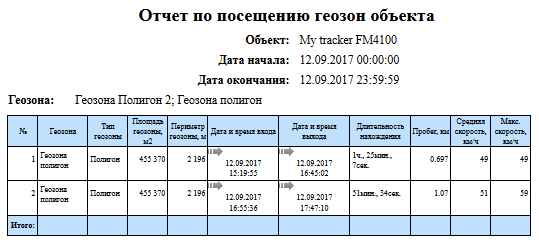

Системный отчет "Отчет по превышениям скорости всех объектов" позволяет узнать где и когда объекты превышали скорости. Параметры определения превышения скорости задаются на вкладке "Дополнительно" свойств объекта. Отчет состоит из следующих параметров:
- Дата и время начала. Дата и время начала отчета.
- Дата и время окончания. Дата и время окончания отчета.
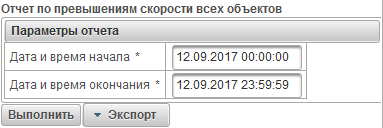
После заполнения параметров отчета, нажмите на кнопку "Выполнить".
Выполненный отчет может состоять из следующих столбцов:
- №. Порядковый номер.
- Наименование объекта. Имя объекта.
- Дата и время начала. Дата и время начала превышения скорости.
- Начальное положение. Положение объекта в момент начала превышения скорости.
- Длительность. Длительность превышения скорости.
- Средняя скорость, км/ч. Средняя скорость во время превышения скорости.
- Макс. скорость, км/ч. Максимальная скорость во время превышения скорости.
- Ограничение скорости, км/ч. Ограничение превышения скорости, заданное на вкладке "Дополнительно" свойств объекта.
- Превышение скорости, км/ч. Максимальное превышение скорости.
- Пробег, км. Пройденное расстояние во время превышения скорости.
Снизу представлен пример выполненного отчета.
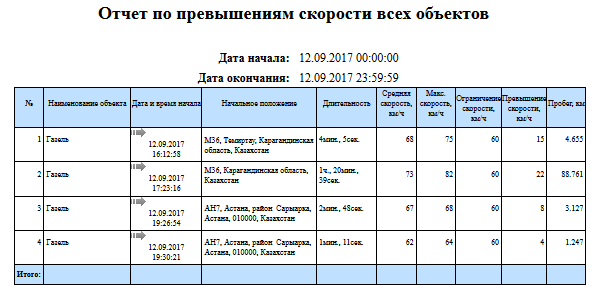
Системный отчет "Отчет по превышениям скорости объекта" позволяет узнать где и когда объект превышал скорости. Параметры определения превышения скорости задаются на вкладке "Дополнительно" свойств объекта. Отчет состоит из следующих параметров:
- Объект. Выбор объекта из списка.
- Дата и время начала. Дата и время начала отчета.
- Дата и время окончания. Дата и время окончания отчета.
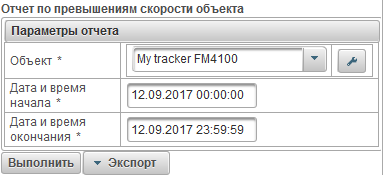
После заполнения параметров отчета, нажмите на кнопку "Выполнить".
Выполненный отчет может состоять из следующих столбцов:
- №. Порядковый номер.
- Дата и время начала. Дата и время начала превышения скорости.
- Начальное положение. Положение объекта в момент начала превышения скорости.
- Длительность. Длительность превышения скорости.
- Средняя скорость, км/ч. Средняя скорость во время превышения скорости.
- Макс. скорость, км/ч. Максимальная скорость во время превышения скорости.
- Ограничение скорости, км/ч. Ограничение превышения скорости, заданное на вкладке "Дополнительно" свойств объекта.
- Превышение скорости, км/ч. Максимальное превышение скорости.
- Пробег, км. Пройденное расстояние во время превышения скорости.
Снизу представлен пример выполненного отчета и его отображение на карте.
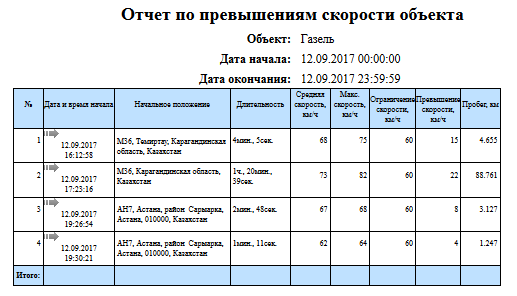
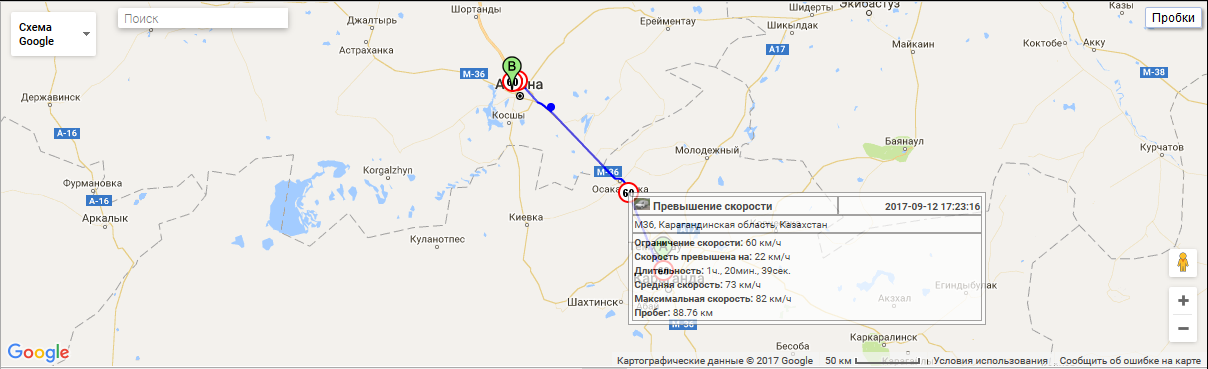
Отчет по сводным данным всех объектов (все столбцы)
Системный отчет "Отчет по сводным данным всех объектов (все столбцы)" позволяет просмотреть сводные данные по объектам, такие как пробег, максимальная скорость, общее время в поездках, моточасы и т.п. Отчет состоит из следующих параметров:
- Дата и время начала. Дата и время начала отчета.
- Дата и время окончания. Дата и время окончания отчета.
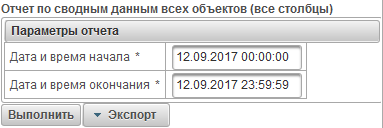
После заполнения параметров отчета, нажмите на кнопку "Выполнить".
Выполненный отчет может состоять из следующих столбцов:
- №. Порядковый номер.
- Наименование объекта. Имя объекта.
- Пробег, км. Пробег объекта за отчетный период.
- Пробег (по поездкам), км. Пробег, высчитанный по поездкам объекта за отчетный период.
- Средняя скорость, км/ч. Средняя скорость за отчетный период.
- Макс. скорость, км/ч. Максимальная скорость за отчетный период.
- Общее время в поездках. Суммарное время, проведенное в поездках за отчетный период.
- Общее время стоянок. Суммарное время, проведенное на стоянках за отчетный период.
- Моточасы. Длительность работы моточасов за отчетный период.
- Потрачено по ДАРТ, л. Объем израсходованного топлива по датчику абсолютного расхода топлива за отчетный период.
- Потрачено по ДУТ, л. Объем израсходованного топлива по датчику уровня топлива за отчетный период.
- Потрачено по нормам, л. Объем израсходованного топлива за отчетный период согласно нормам расхода, указанному на вкладке "Расход топлива" свойств объекта.
- Потрачено по нормам (по поездкам), л. Объем израсходованного топлива за отчетный период по детектору поездок объекта согласно нормам расхода, указанному на вкладке "Расход топлива" свойств объекта.
- Средний расход по ДАРТ, л/ 100 км. Средний расход топлива за отчетный период по датчику абсолютного расхода топлива.
- Средний расход по ДУТ, л/ 100 км. Средний расход топлива за отчетный период по датчику уровня топлива.
- Начальный уровень ДУТ, л. Уровень топлива по датчику уровня топлива, зафиксированный на дату и время начала отчета.
- Конечный уровень ДУТ, л. Конечный уровень топлива по датчику уровня топлива, зафиксированный на дату и время окончания отчета.
- Всего заправок. Количество заправок топлива за отчетный период.
- Всего сливов. Количество сливов топлива за отчетный период.
- Заправлено, л. Объем заправленного топлива за отчетный период.
- Слито, л. Объем слитого топлива за отчетный период.
Снизу представлен пример выполненного отчета.
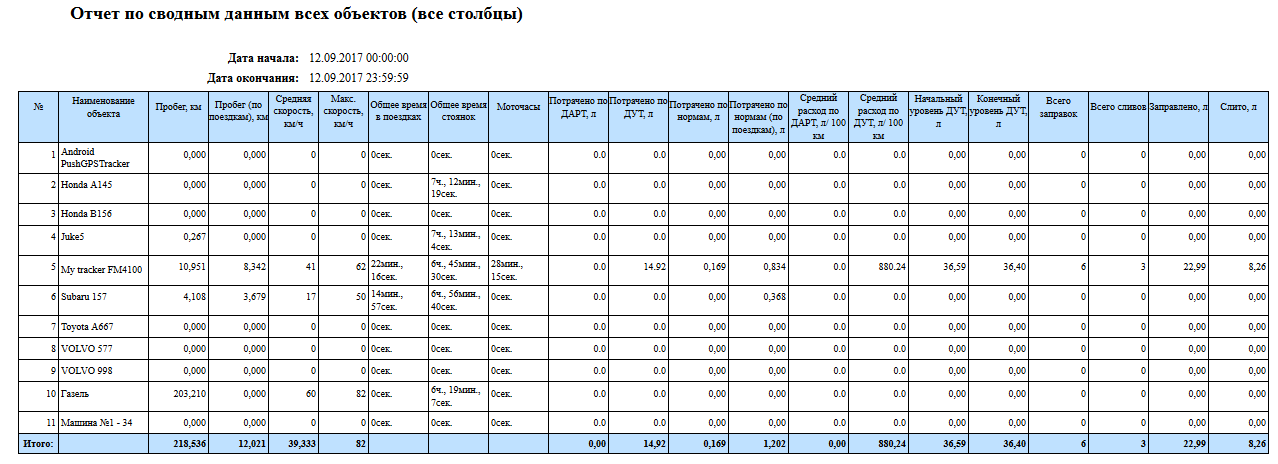
Системный отчет "Отчет по сводным данным всех объектов (пробег, сред.скорость, макс.скорость)" позволяет просмотреть сводные данные по объектам, такие как пробег, средняя скорость и максимальная скорость. Отчет состоит из следующих параметров:
- Дата и время начала. Дата и время начала отчета.
- Дата и время окончания. Дата и время окончания отчета.
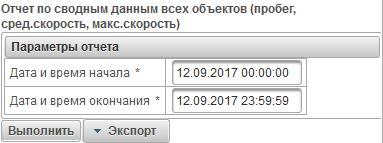
После заполнения параметров отчета, нажмите на кнопку "Выполнить".
Выполненный отчет может состоять из следующих столбцов:
- №. Порядковый номер.
- Наименование объекта. Имя объекта.
- Пробег, км. Пробег объекта за отчетный период.
- Средняя скорость, км/ч. Средняя скорость за отчетный период.
- Макс. скорость, км/ч. Максимальная скорость за отчетный период.
Снизу представлен пример выполненного отчета.
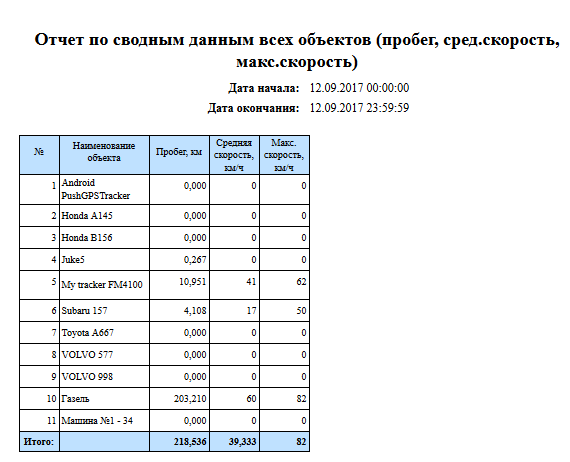
Системный отчет "Отчет по сводным данным всех объектов (пробег)" позволяет просмотреть пройденное расстояние по всем объектам. Отчет состоит из следующих параметров:
- Дата и время начала. Дата и время начала отчета.
- Дата и время окончания. Дата и время окончания отчета.
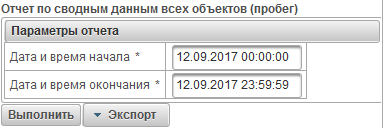
После заполнения параметров отчета, нажмите на кнопку "Выполнить".
Выполненный отчет может состоять из следующих столбцов:
- №. Порядковый номер.
- Наименование объекта. Имя объекта.
- Пробег, км. Пройденное расстояние за отчетный период.
Снизу представлен пример выполненного отчета.
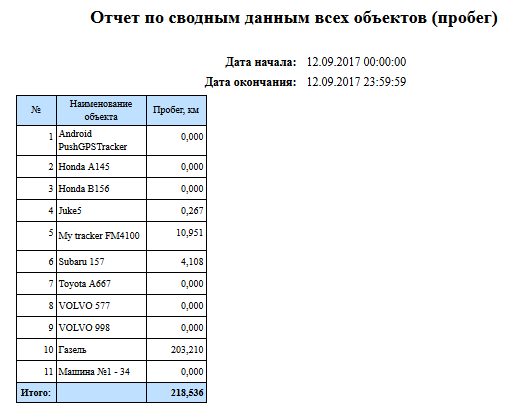
Отчет по сводным данным объекта (все столбцы)
Системный отчет "Отчет по сводным данным объекта (все столбцы)" позволяет просмотреть сводные данные объекта, такие как пробег, максимальная скорость, общее время в поездках, моточасы и т.п. Отчет состоит из следующих параметров:
- Объект. Выбор объекта из списка.
- Дата и время начала. Дата и время начала отчета.
- Дата и время окончания. Дата и время окончания отчета.
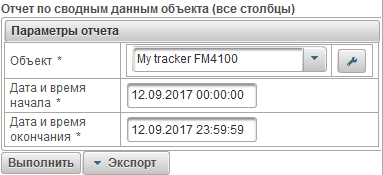
После заполнения параметров отчета, нажмите на кнопку "Выполнить".
Выполненный отчет может состоять из следующих столбцов:
- №. Порядковый номер.
- Пробег. Пробег объекта за отчетный период.
- Пробег (по поездкам). Пробег, высчитанный по поездкам объекта за отчетный период.
- Средняя скорость, км/ч. Средняя скорость за отчетный период.
- Макс. скорость, км/ч. Максимальная скорость за отчетный период.
- Общее время в поездках. Суммарное время, проведенное в поездках за отчетный период.
- Общее время стоянок. Суммарное время, проведенное на стоянках за отчетный период.
- Моточасы. Длительность работы моточасов за отчетный период.
- Потрачено по ДАРТ. Объем израсходованного топлива по датчику абсолютного расхода топлива за отчетный период.
- Потрачено по ДУТ. Объем израсходованного топлива по датчику уровня топлива за отчетный период.
- Потрачено по нормам. Объем израсходованного топлива за отчетный период согласно нормам расхода, указанному на вкладке "Расход топлива" свойств объекта.
- Потрачено по нормам (по поездкам). Объем израсходованного топлива за отчетный период по детектору поездок объекта согласно нормам расхода, указанному на вкладке "Расход топлива" свойств объекта.
- Средний расход по ДАРТ. Средний расход топлива за отчетный период по датчику абсолютного расхода топлива.
- Средний расход по ДУТ. Средний расход топлива за отчетный период по датчику уровня топлива.
- Начальный уровень ДУТ. Уровень топлива по датчику уровня топлива, зафиксированный на дату и время начала отчета.
- Конечный уровень ДУТ. Конечный уровень топлива по датчику уровня топлива, зафиксированный на дату и время окончания отчета.
- Всего заправок. Количество заправок топлива за отчетный период.
- Всего сливов. Количество сливов топлива за отчетный период.
- Заправлено. Объем заправленного топлива за отчетный период.
- Слито. Объем слитого топлива за отчетный период.
Снизу представлен пример выполненного отчета.

Системный отчет "Отчет по сводным данным объекта (пробег, сред.скорость, макс.скорость)" позволяет просмотреть сводные данные объекта, такие как пробег, средняя скорость и максимальная скорость. Отчет состоит из следующих параметров:
- Объект. Выбор объекта из списка.
- Дата и время начала. Дата и время начала отчета.
- Дата и время окончания. Дата и время окончания отчета.
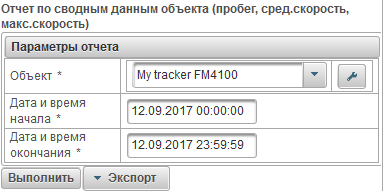
После заполнения параметров отчета, нажмите на кнопку "Выполнить".
Выполненный отчет может состоять из следующих столбцов:
- №. Порядковый номер.
- Пробег. Пробег объекта за отчетный период.
- Средняя скорость, км/ч. Средняя скорость за отчетный период.
- Макс. скорость, км/ч. Максимальная скорость за отчетный период.
Снизу представлен пример выполненного отчета.
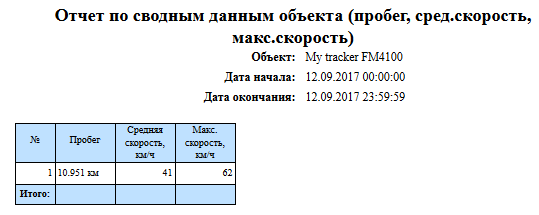
Системный отчет "Отчет по сводным данным объекта (пробег)" позволяет просмотреть пройденное расстояние объекта. Отчет состоит из следующих параметров:
- Объект. Выбор объекта из списка.
- Дата и время начала. Дата и время начала отчета.
- Дата и время окончания. Дата и время окончания отчета.
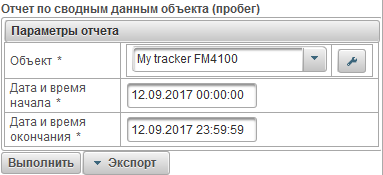
После заполнения параметров отчета, нажмите на кнопку "Выполнить".
Выполненный отчет может состоять из следующих столбцов:
- №. Порядковый номер.
- Пробег. Пройденное расстояние объекта за отчетный период.
Снизу представлен пример выполненного отчета.

Системный отчет "Отчет по сливам объекта" позволяет узнать, где и когда были произведены сливы объекта и состоит из следующих параметров:
- Объект. Выбор объекта из списка.
- Дата и время начала. Дата и время начала отчета.
- Дата и время окончания. Дата и время окончания отчета.
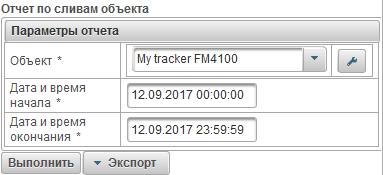
После заполнения параметров отчета, нажмите на кнопку "Выполнить".
Выполненный отчет может состоять из следующих столбцов:
- №. Порядковый номер.
- Дата и время. Дата и время слива объекта.
- Положение. Положение объекта в момент слива.
- Начальный уровень, л. Уровень топлива, зафиксированный перед сливом объекта.
- Слито, л. Объем слитого топлива.
- Конечный уровень, л. Уровень топлива, зафиксированный после слива объекта.
- Имя датчика. Имя датчика уровня топлива.
- Пробег, км. Пробег от начала интервала до конца текущего слива.
Снизу представлен пример выполненного отчета и его отображение на карте.
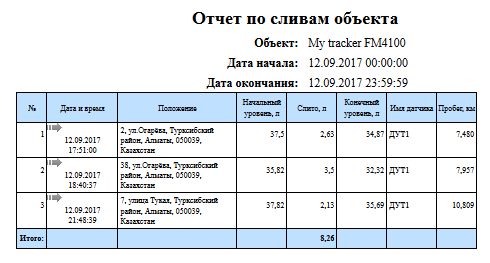
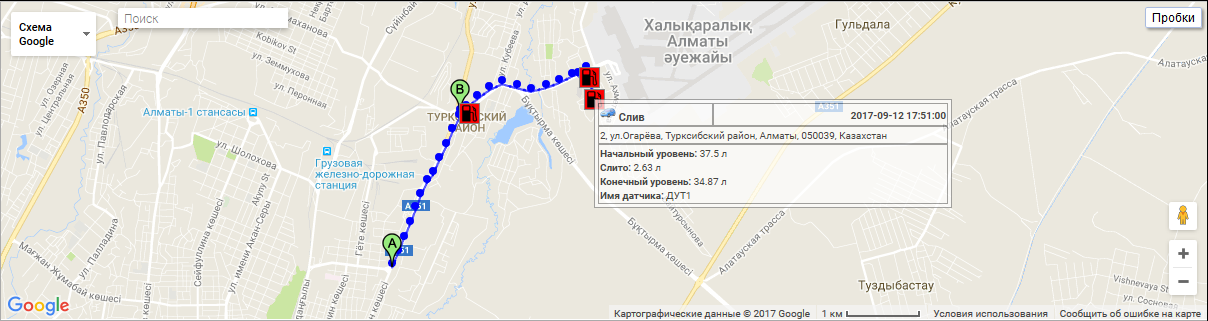
Системный отчет "Отчет по сообщениям объекта" позволяет просматривать сообщения, полученные от объекта (координаты, скорость, параметры и т.п.). Отчет состоит из следующих параметров:
- Объект. Выбор объекта из списка.
- Дата и время начала. Дата и время начала отчета.
- Дата и время окончания. Дата и время окончания отчета.
- Параметры. Выпадающий список со следующими значениями:
- Исходные данные. В столбце "Параметры" значения параметров будут в одной строке.
- Значения датчиков. В столбце "Датчики" значения датчиков будут в одной строке.
- Сглаженные значения датчиков. В столбце "Датчики" сглаженные значения датчиков будут в одной строке.
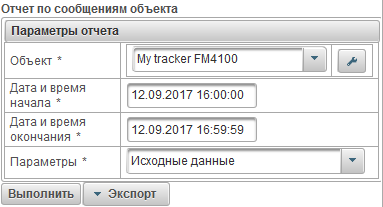
После заполнения параметров отчета, нажмите на кнопку "Выполнить".
Выполненный отчет может состоять из следующих столбцов:
- №. Порядковый номер.
- Дата и время. Дата и время сообщения от объекта.
- Скорость, км/ч. Скорость движения объекта.
- Координаты. Широта и долгота объекта, в скобках указывается количество захваченных спутников.
- Высота, м. Высота над уровнем моря.
- Положение. Положение объекта.
- Параметры. Значения параметров.
- Датчики. Значения датчиков.
Снизу представлен пример выполненного отчета.
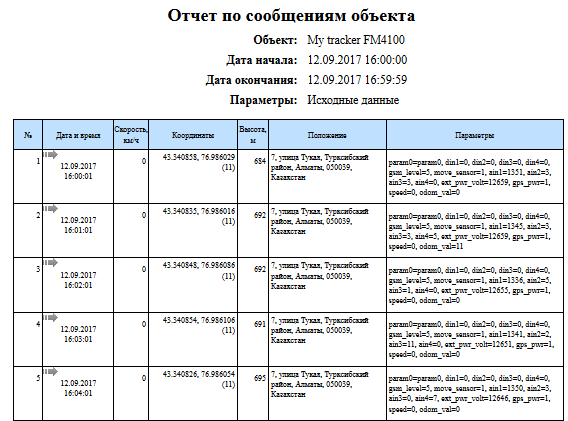
Системный отчет "Отчет по стоянкам объекта" позволяет узнать где и когда объект стоял. Параметры определения поездок и стоянок задаются на вкладке "Детектор поездок и стоянок" свойств объекта. Отчет состоит из следующих параметров:
- Объект. Выбор объекта из списка.
- Дата и время начала. Дата и время начала отчета.
- Дата и время окончания. Дата и время окончания отчета.
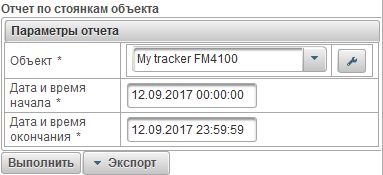
После заполнения параметров отчета, нажмите на кнопку "Выполнить".
Выполненный отчет может состоять из следующих столбцов:
- №. Порядковый номер.
- Дата и время начала. Дата и время начала стоянки.
- Начальное положение. Положение объекта в момент начала стоянки.
- Дата и время окончания. Дата и время окончания стоянки.
- Конечное положение. Положение объекта в момент окончания стоянки.
- Длительность. Длительность стоянки.
Снизу представлен пример выполненного отчета и его отображение на карте.
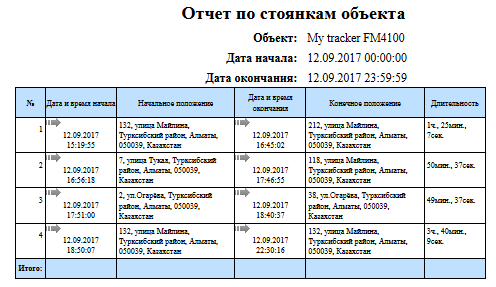

Системный отчет "Отчет по хронологии объекта" позволяет узнать где и когда объект изменял состояние. Параметры определения поездок и стоянок задаются на вкладке "Детектор поездок и стоянок" свойств объекта. Отчет состоит из следующих параметров:
- Объект. Выбор объекта из списка.
- Дата и время начала. Дата и время начала отчета.
- Дата и время окончания. Дата и время окончания отчета.
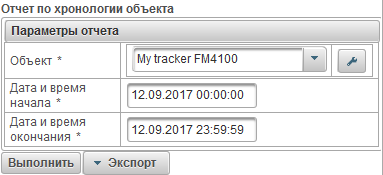
После заполнения параметров отчета, нажмите на кнопку "Выполнить".
Выполненный отчет может состоять из следующих столбцов:
- №. Порядковый номер.
- Тип события.
- Стоянка. Объект стоял.
- Поездка. Объект двигался.
- Остановка. Объект останавливался.
- Дата и время начала. Дата и время начала события.
- Начальное положение. Положение объекта в момент начала события.
- Дата и время окончания. Дата и время окончания события.
- Конечное положение. Положение объекта в момент окончания события.
- Длительность. Длительность события.
- Пробег, км. Пройденное расстояние за время события.
- Средняя скорость, км/ч. Средняя скорость за время события.
- Макс. скорость, км/ч. Максимальная скорость за время события.
- Кол-во сообщений. Количество сообщений за время события.
Снизу представлен пример выполненного отчета и его отображение на карте.
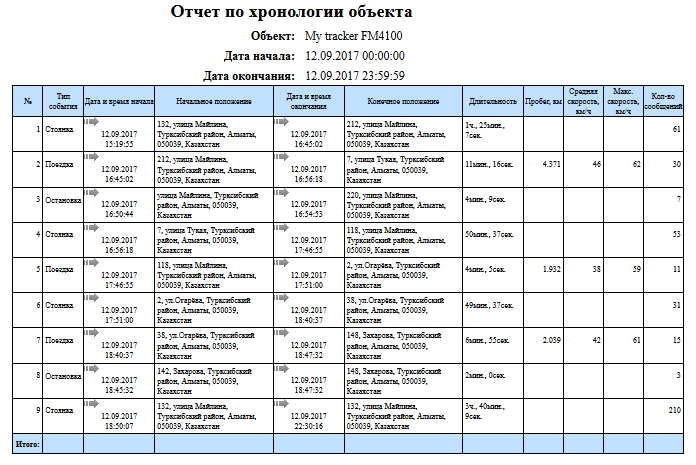
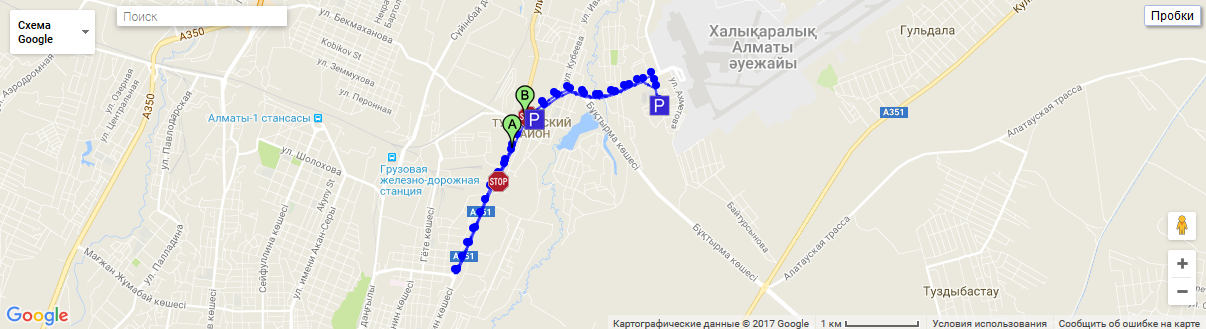
Системный отчет "Отчет по цифровому датчику объекта" позволяет узнать например, где и когда объект выключал и включал зажигание. Отчет состоит из следующих параметров:
- Объект. Выбор объекта из списка.
- Дата и время начала. Дата и время начала отчета.
- Дата и время окончания. Дата и время окончания отчета.
- Цифровой датчик. Выбор цифрового датчика из списка.
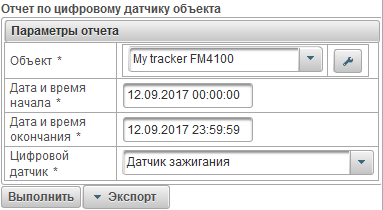
После заполнения параметров отчета, нажмите на кнопку "Выполнить".
Выполненный отчет может состоять из следующих столбцов:
- №. Порядковый номер.
- Дата и время включения. Дата и время включения.
- Положение включения. Положение объекта в момент включения.
- Дата и время отключения. Дата и время отключения.
- Положение отключения. Положение объекта в момент отключения.
- Длительность. Длительность включения.
- Время между. Время, которое прошло от окончания предыдущего интервала до начала текущего интервала.
- Пробег, км. Пройденное расстояние за время включения.
- Средняя скорость, км/ч. Средняя скорость за время включения.
- Макс. скорость, км/ч. Максимальная скорость за время включения.
Снизу представлен пример выполненного отчета и его отображение на карте.
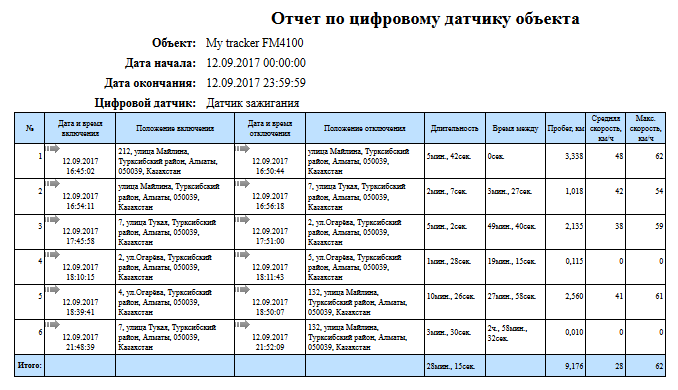

Панель "Водители" позволяет создавать водителей и назначать их на объект. Тогда в отчетах будет видно кто был водителем в определенный момент времени. Также есть возможность определения водителя с помощью iButton.
Чтобы открыть панель "Водители", в верхней панели из выпадающего списка выберите "Водители".
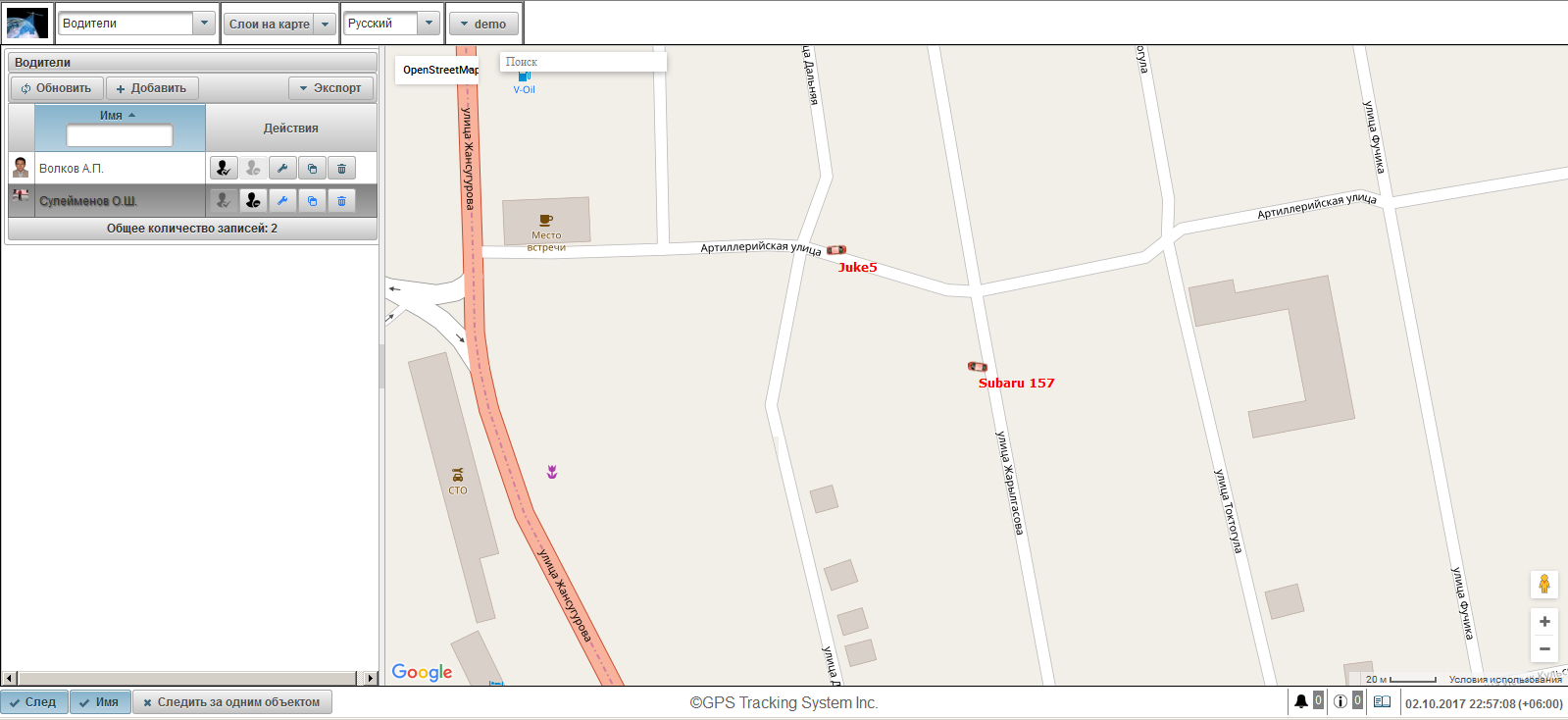
В левой части отображается панель водителей.
В правой части отображается карта.
Для экспорта списка водителей в Excel или PDF, нажмите кнопку c выпадающим меню "Экспорт" в панели водителей.
Для создания водителя нажмите на кнопку "Добавить" в панели водителей. Откроется диалоговое окно свойств водителя.
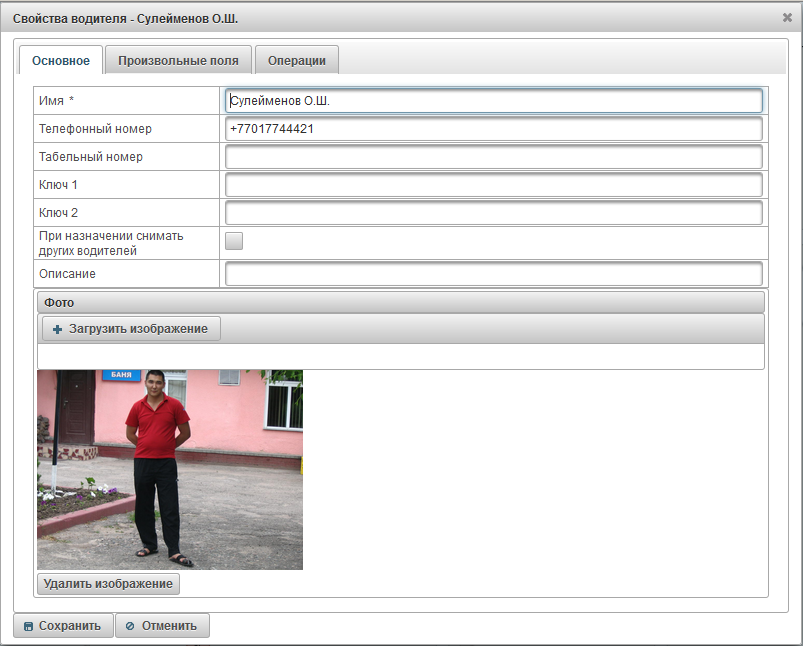
Диалоговое окно свойств водителя может состоять из нескольких вкладок:
- Основное.
- Произвольные поля.
- Операции.
Вкладка "Основное" может состоять из следующих полей:
- Имя. Имя водителя.
- Телефонный номер. Телефонный номер водителя.
- Табельный номер. Табельный номер водителя.
- Ключ 1. Ключ водителя. Ключ требуется для автоматического назначения при использовании iButton.
- Ключ 2. Запасной ключ водителя. Данный ключ требуется для автоматического назначения при использовании iButton.
- При назначении снимать других водителей. Флаг снятия других водителей с объекта при назначении, то есть при назначении этого водителя, другие назначенные водители на объект будут сняты.
- Описание. Описание водителя.
- Фото. Фото водителя. Можете загрузить любое фото.
Вкладка "Произвольные поля" отображает произвольные поля водителя и состоит из таблицы со следующими полями:
- Имя. Имя произвольного поля, например возраст водителя.
- Значение. Значение произвольного поля, например 35 лет.
 - Иконка изменения записи. При нажатии на эту иконку, можно будет поменять значения в столбцах записи.
- Иконка изменения записи. При нажатии на эту иконку, можно будет поменять значения в столбцах записи. - Иконка удаления записи. При нажатии на эту иконку, удалится произвольное поле.
- Иконка удаления записи. При нажатии на эту иконку, удалится произвольное поле.
Для добавления произвольного поля нажмите на кнопку "Добавить запись".
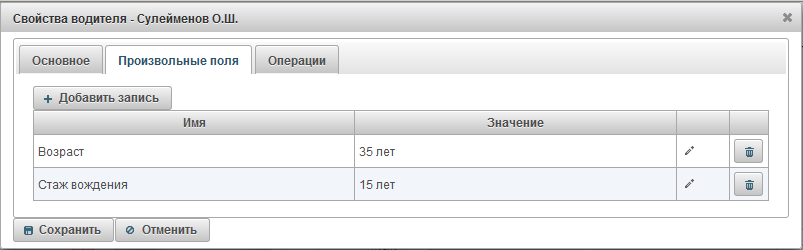
Вкладка "Операции" позволяет просмотреть все произведенные операции над водителем.
Для просмотра операций заполните поле "Дата и время начала", "Дата и время окончания" и нажмите кнопку "Обновить".
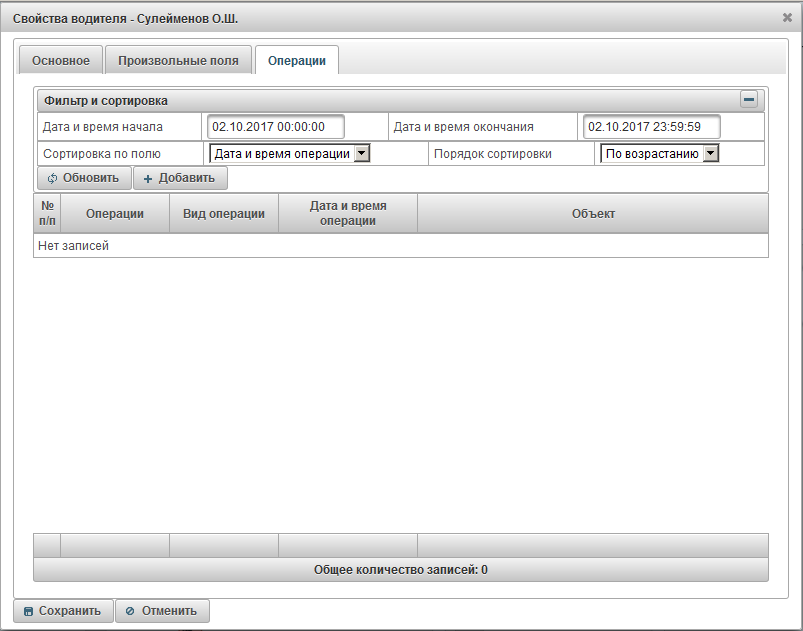
Также есть возможность ручного добавления операции, для этого нажмите на кнопку "Добавить".
Откроется диалоговое окно добавления операции, которое состоит из следующих полей:
- Вид операции.
- Снятие. Для снятия водителя с объекта.
- Назначение. Для назначения водителя на объект.
- Дата и время операции. Дата и время операции назначения или снятия.

Для сохранения водителя нажмите кнопку "Сохранить".
Слева под кнопкой "Добавить" отображается таблица водителей.
Таблица водителей состоит из следующих полей:
- Фото. Уменьшенное фото водителя.
- Имя. Имя водителя. При клике на имени водителя, если водитель назначен на какой-то объект, то карта будет отцентрирована на местоположении этого объекта. При наведении курсора мыша на имени объекта отобразится всплывающая подсказка, показывающая имя водителя, его телефонный номер, увеличенное фото и имя объекта, на который он назначен в данный момент.
- Действия.
 - Назначить водителя. Откроется диалоговое окно выбора объекта для назначения водителя.
- Назначить водителя. Откроется диалоговое окно выбора объекта для назначения водителя. - Снять водителя. Водитель снимается с объекта.
- Снять водителя. Водитель снимается с объекта. - открыть диалог свойств водителя.
- открыть диалог свойств водителя. - добавить копию водителя.
- добавить копию водителя. - удалить водителя.
- удалить водителя.
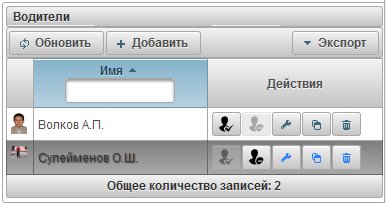
По умолчанию таблица отсортирована по имени водителя по алфавиту в порядке возрастания. Предусмотрена возможность сортировки по имени водителя по алфавиту в порядке возрастания или убывания, для этого в заголовке столбца нужно нажать на иконку  ,
,  или
или  . Также предусмотрена возможность фильтрации по имени водителя, для этого в заголовке столбца введите текст и таблица отфильтруется.
. Также предусмотрена возможность фильтрации по имени водителя, для этого в заголовке столбца введите текст и таблица отфильтруется.
Водители отображаются во всплывающей подсказке к объекту, а также в расширенной информации об объекте, для этого в настройках пользователя должен стоять соответствующий флаг.
Панель "Задания" позволяет создавать задания, выполняемые по заданному графику.
Чтобы открыть панель "Задания", в верхней панели из выпадающего списка выберите "Задания".
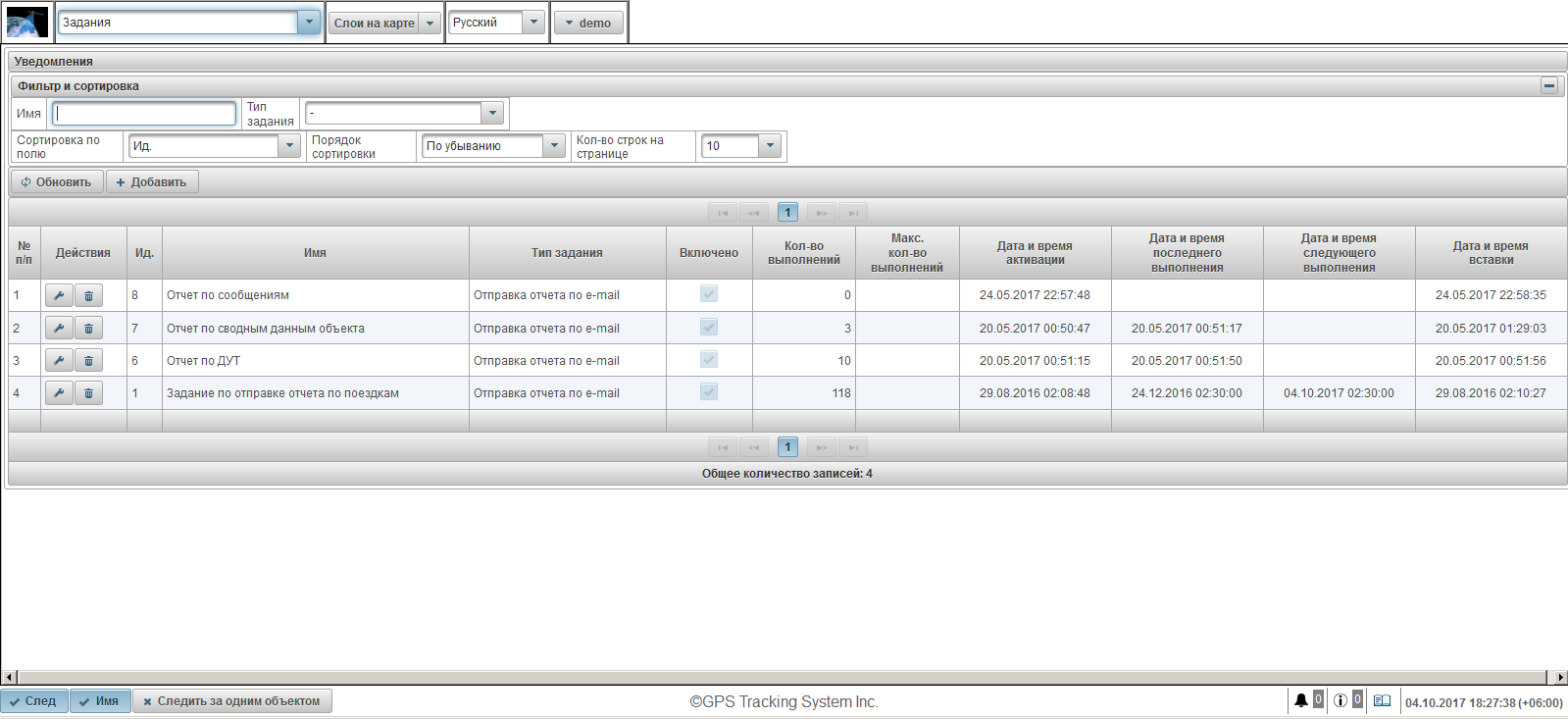
Таблица заданий состоит из следующих полей:
- № п/п. Порядковый номер.
- Действия.
 - открыть диалог свойств задания.
- открыть диалог свойств задания. - удалить задание.
- удалить задание.
- Ид. Идентификатор записи.
- Имя. Имя задания.
- Тип задания. Тип задания, например "Отправка отчета по e-mail".
- Включено. Флаг включения задания.
- Кол-во выполнений. Количество выполнений задания на данный момент.
- Макс.кол-во выполнений. Лимит на количество выполнений задания.
- Дата и время активации. Дата и время активации задания, когда задание начнет выполняться.
- Дата и время последнего выполнения. Дата и время последнего выполнения задания.
- Дата и время следующего выполнения. Дата и время следующего выполнения задания.
- Дата и время вставки. Дата и время создания задания.
В панели "Фильтр и сортировка" есть возможность настроить сортировку и фильтрацию записей.
По умолчанию таблица отсортирована по полю "Ид." в порядке убывания. Для сортировки по конкретному полю, необходимо в поле "Сортировка по полю" выбрать поле, по которому нужно отсортировать, в поле "Порядок сортировки" выбрать порядок сортировки и нажать на кнопку "Обновить". Также предусмотрена возможность фильтрации по полю "Имя" и "Тип задания", для этого введите значения по этим полям и нажмите кнопку "Обновить".
Для создания задания нажмите на кнопку "Добавить" в панели инструментов. Откроется диалоговое окно свойств задания.
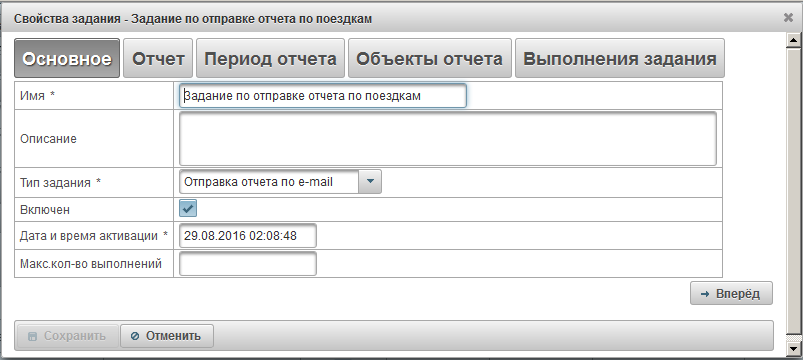
Диалоговое окно свойств задания может состоять из нескольких последовательных вкладок:
- Основное.
- Отчет.
- Период отчета.
- Объекты отчета.
- Выполнения задания.
Создание задания состоит из нескольких последовательных шагов, разбитых на вкладки, для перехода к следующей вкладке нужно нажать на кнопку "Вперед", для возврата на предыдущую вкладку нужно нажать на кнопку "Назад".
Вкладка "Основное" может состоять из следующих полей:
- Имя. Имя задания.
- Описание. Произвольное описание задания. Не обязательное поле.
- Тип задания.
- Отправка отчета по e-mail. Отчет будет отправляться системой на указанные e-mail адреса по указанному графику.
- Включен. Флаг включения задания.
- Дата и время активации. Дата и время активации задания, когда задание начнет выполняться.
- Макс.кол-во выполнений. Лимит на количество выполнений задания. Если хотите ограничить количество выполнений задания, то нужно заполнить это поле.
Вкладка "Отчет" состоит из следующих полей:
- Отчет. Выберите отчет, который вы хотите получить.
- Форматы экспорта. Выберите форматы экспорта отчета.
В панели "E-mail получателей" находится таблица e-mail адресов получателей отчета. Для добавления e-mail адреса получателя нажмите на кнопку "Добавить" в панели "E-mail получателей".
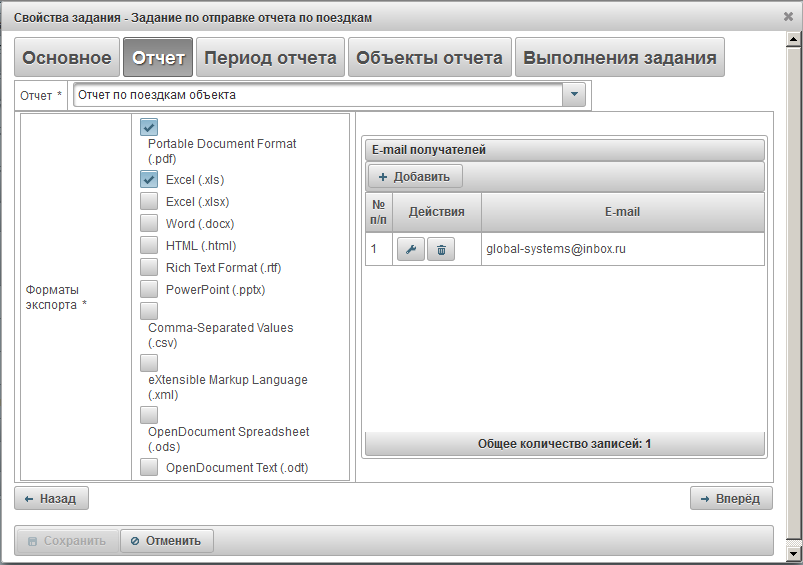
Вкладка "Период отчета" позволяет выбрать за какой период будет выполнен отчет и состоит из следующих полей:
- Период.
- За предыдущие. Например, для получения ежедневного отчета выберите интервал отчета "За предыдущие 1 дней" и на вкладке "Выполнения задания" поставьте время например 04:00, тогда утром когда вы придете на работу, в вашем электронном ящике будут лежать необходимые отчеты за предыдущий день. Для получения еженедельного отчета выберите интервал отчета "За предыдущие 1 недель" и на вкладке "Выполнения задания" поставьте время например 04:00, тогда в понедельник утром вы будете уже иметь эти отчеты за прошедшую неделю и т.д.
- Заданный период. Для указания конкретного периода отчета.
- От. Дата и время начала отчета.
- До. Дата и время окончания отчета.
- Включая текущее. Флаг включения текущего периода. Данное поле видно только тогда, когда период выбран "За предыдущие".
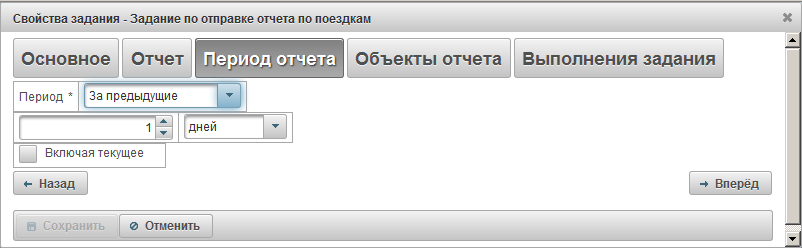
Вкладка "Объекты отчета" позволяет выбрать объекты, по которым будут выполнены отчеты.
В первом столбце нужно отметить флагом объекты.
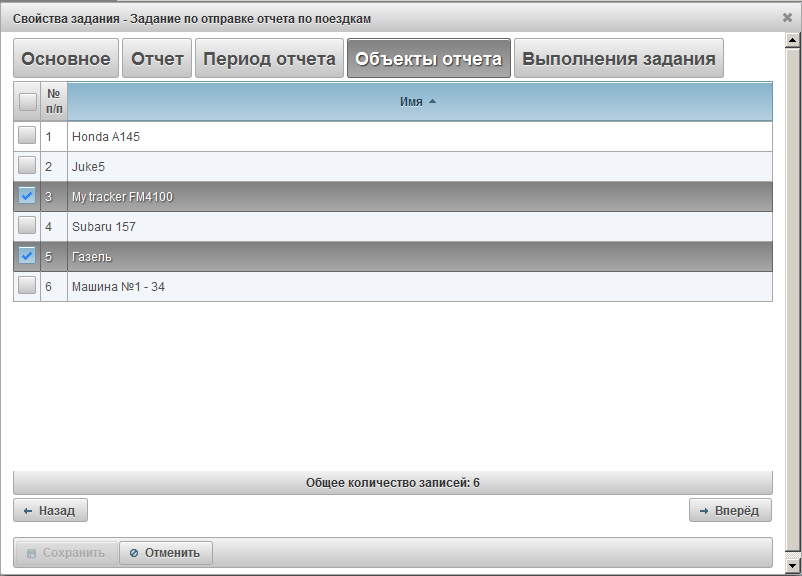
Вкладка "Выполнение задания" позволяет настроить график выполнения задания.
Таблица содержит следующие столбцы:
- № п/п. Порядковый номер.
- Действия.
 - свойства выполения задания.
- свойства выполения задания. - удалить выполнение задания.
- удалить выполнение задания.
- Интервал выполнения задания. Периодичность выполнения задания.
- Дата и время начала. Дата и время начала действия.
- Включен. Флаг включения.
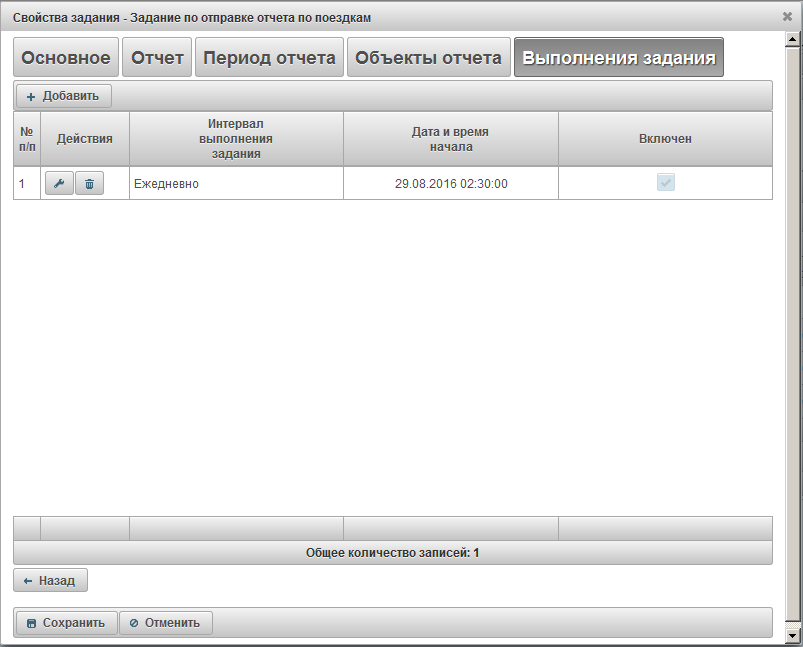
Для добавления выполнения задания нажмите на кнопку "Добавить". Откроется диалоговое окно добавления выполнения задания со следующими полями:
- Интервал выполнения задания. Периодичность выполнения задания.
- Однократно. Задание будет выполнено один раз в конкретную дату и время.
- Ежедневно. Задание будет выполняться ежедневно, например в 04.00 утра.
- Еженедельно. Задание будет выполняться еженедельно, например в понедельник и среду в 04.00 утра.
- Ежемесячно. Задание будет выполняться ежемесячно, например 1 числа в 04.00 утра.
- Дата и время начала. Дата и время начала действия. Если в поле "Интервал выполнения задания" выбрано значение "Однократно", то будет датой и временем однократного выполнения задания.
- Повторять каждые. Данное поле видно если в поле "Интервал выполнения задания" выбрано значение "Ежедневно" или "Еженедельно". Задает периодичность выполнения задания, например каждые 3 дней или каждые 3 недели по понедельникам и средам.
- Месяцы. Выбор месяцев для выполнения задания. Данное поле видно если в поле "Интервал выполнения задания" выбрано значение "Ежемесячно".
- Дни месяца. Задание будет выполняться в определенные дни месяца, например можно выбрать последний день месяца. Данное поле видно если в поле "Интервал выполнения задания" выбрано значение "Ежемесячно".
- Дни недели. Задание будет выполняться в определенные дни недели, например можно выбрать последнее воскресенье. Данное поле видно если в поле "Интервал выполнения задания" выбрано значение "Ежемесячно".
- Дополнительные параметры.
 Срок действия. Срок действия выполнения задания. Для установления срока действия, установите флаг и укажите дату и время. Если не хотите ограничивать срок действия, то снимите флаг.
Срок действия. Срок действия выполнения задания. Для установления срока действия, установите флаг и укажите дату и время. Если не хотите ограничивать срок действия, то снимите флаг.- Включено. Флаг включения выполнения задания.
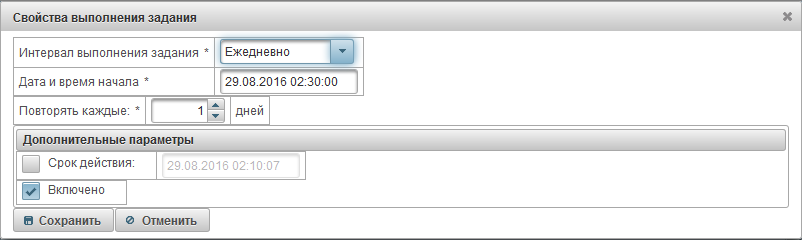
Для сохранения задания нажмите кнопку "Сохранить".
Панель "Уведомления" позволяет настроить получение уведомлений при определенных событиях объекта (например, при превышении скорости объекта, при потеря связи с объектом и т.п.).
Чтобы открыть панель "Уведомления", в верхней панели из выпадающего списка выберите "Уведомления".
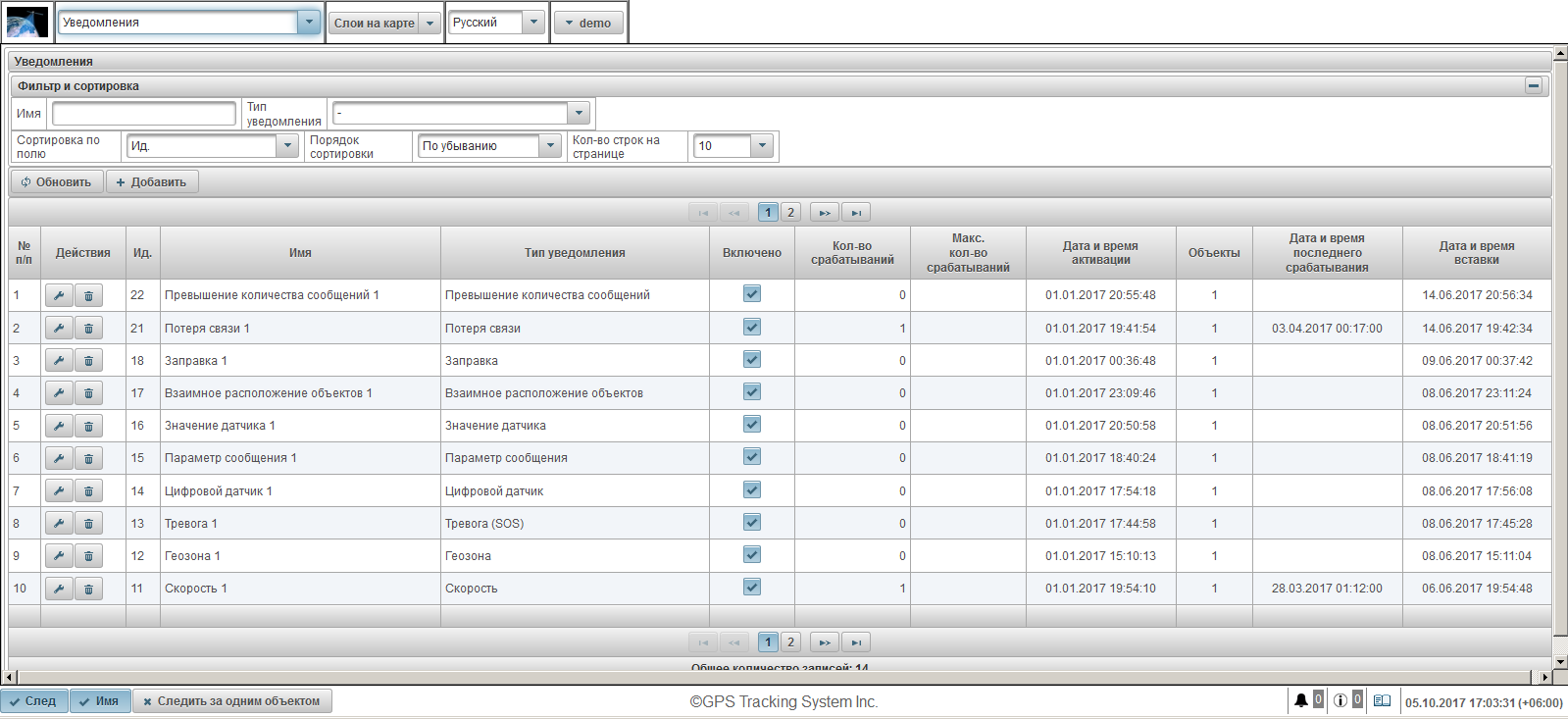
Таблица уведомлений состоит из следующих столбцов:
- № п/п. Порядковый номер.
- Действия.
 - открыть диалог свойств уведомления.
- открыть диалог свойств уведомления. - удалить уведомление.
- удалить уведомление.
- Ид. Идентификатор записи.
- Имя. Имя уведомления.
- Тип уведомления. Тип уведомления, например "Потеря связи".
- Включено. Флаг включения уведомления. Вы можете нажать левой кнопкой мыши для установки либо снятия данного флага.
- Кол-во срабатываний. Количество срабатываний уведомления на данный момент.
- Макс.кол-во срабатываний. Лимит на количество срабатываний уведомления.
- Дата и время активации. Дата и время активации уведомления.
- Объекты. Количество объектов, прикрепленных к уведомлению. При наведение курсора мыши к количеству объектов, отобразится всплывающая подсказка с именами объектов.
- Дата и время последнего срабатывания. Дата и время последнего срабатывания уведомления.
- Дата и время вставки. Дата и время создания уведомления.
В панели "Фильтр и сортировка" есть возможность настроить сортировку и фильтрацию записей.
По умолчанию таблица отсортирована по полю "Ид." в порядке убывания. Для сортировки по конкретному полю, необходимо в поле "Сортировка по полю" выбрать поле, по которому нужно отсортировать, в поле "Порядок сортировки" выбрать порядок сортировки и нажать на кнопку "Обновить". Также предусмотрена возможность фильтрации по полю "Имя" и "Тип уведомления", для этого введите значения по этим полям и нажмите кнопку "Обновить".
Для создания уведомления нажмите на кнопку "Добавить" в панели инструментов. Откроется диалоговое окно свойств уведомления.
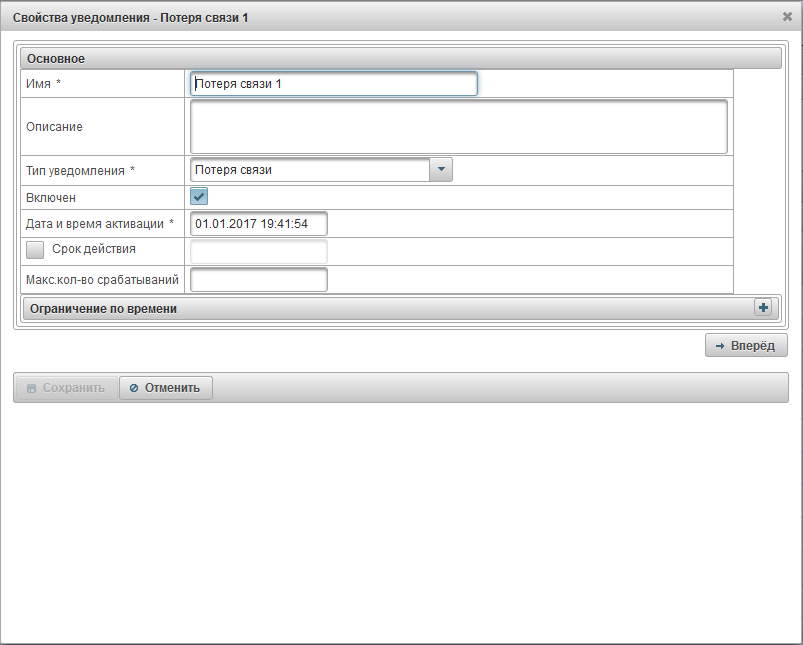
Диалоговое окно свойств уведомления может состоять из нескольких последовательных вкладок:
- Основное.
- Объекты.
- Динамичная вкладка. Зависит от выбранного значения в поле "Тип уведомления" на вкладке "Основное":
- Скорость.
- Геозона.
- Цифровой датчик.
- Параметр сообщения.
- Значение датчика.
- Потеря связи.
- Простой.
- SMS.
- Взаимное расположение объектов.
- Превышение количества сообщений.
- Заправка.
- Слив.
- Водитель.
- Техобслуживание.
- Текст уведомления.
- Действия.
Создание уведомления состоит из нескольких последовательных шагов, разбитых на вкладки, для перехода к следующей вкладке нужно нажать на кнопку "Вперед", для возврата на предыдущую вкладку нужно нажать на кнопку "Назад".
Вкладка "Основное" может состоять из следующих полей:
- Имя. Имя уведомления.
- Описание. Произвольное описание уведомления. Не обязательное поле.
- Тип уведомления. Существуют следующие типы уведомлений:
- Скорость. Используется например, для контроля превышения скорости объекта.
- Геозона. Используется например, для контроля выхода объекта из определенной зоны, скажем города.
- Тревога (SOS). Используется например, для контроля нажатия на кнопку SOS водителем. В свойствах объекта должен быть настроен соответствующий датчик.
- Цифровой датчик. Используется например, для контроля включения зажигания.
- Параметр сообщения. Используется например, для отслеживания параметра в сообщениях от объекта.
- Значение датчика. Используется например, для контроля значения датчика объекта.
- Потеря связи. Используется например, для контроля потери связи с объектом.
- Простой. Используется например, для контроля простоев объекта.
- SMS. Используется например, при получении какого-либо SMS сообщения от объекта.
- Взаимное расположение объектов. Используется например, для контроля приближения объектов друг к другу или удалении друг от друга.
- Превышение количества сообщений. Используется например, для контроля потока сообщений от объекта.
- Заправка. Используется например, для контроля заправок топлива объекта.
- Слив. Используется например, для контроля сливов топлива объекта.
- Водитель. Используется например, для контроля назначения водителя на объект.
- Техобслуживание. Используется например, для контроля замены масла в двигателе объекта.
- Включен. Флаг включения уведомления.
- Дата и время активации. Дата и время активации уведомления.
 Срок действия. Срок действия выполнения уведомления. Для установления срока действия, установите флаг и укажите дату и время. Если не хотите ограничивать срок действия, то снимите флаг.
Срок действия. Срок действия выполнения уведомления. Для установления срока действия, установите флаг и укажите дату и время. Если не хотите ограничивать срок действия, то снимите флаг.- Макс.кол-во срабатываний. Лимит на количество срабатываний уведомления. Если хотите ограничить количество срабатываний уведомления, то нужно заполнить это поле.
 Максимальная разница между временем сообщения и текущим временем, минут. Данное поле видно только у некоторых типов уведомления. Если установлен флаг, то если разница между временем сообщения и текущим временем будет больше указанной разницы, то сообщение не будет учитываться. Например, если вы установили данный флаг и поставили значение 60, то сообщения старше 60 минут от текущего времени будут игнорироваться.
Максимальная разница между временем сообщения и текущим временем, минут. Данное поле видно только у некоторых типов уведомления. Если установлен флаг, то если разница между временем сообщения и текущим временем будет больше указанной разницы, то сообщение не будет учитываться. Например, если вы установили данный флаг и поставили значение 60, то сообщения старше 60 минут от текущего времени будут игнорироваться. Минимальная продолжительность состояния уведомления, секунд. Данное поле видно только у некоторых типов уведомления. Данный параметр позволяет исключить случайное срабатывание уведомления, например из-за погрешности трекера объект оказался вне зоны, а через несколько секунд вернулся в зону. Для активации нужно установить флаг и указать продолжительность в секундах.
Минимальная продолжительность состояния уведомления, секунд. Данное поле видно только у некоторых типов уведомления. Данный параметр позволяет исключить случайное срабатывание уведомления, например из-за погрешности трекера объект оказался вне зоны, а через несколько секунд вернулся в зону. Для активации нужно установить флаг и указать продолжительность в секундах.- Условие генерации уведомления. Данное поле видно только у некоторых типов уведомления.
- При изменении состояния. Уведомление сработает только при изменении с обычного состояния в состояние уведомления. Например, при превышении скорости объекта, только один раз сработает уведомление, потом скорость объекта должна стать ниже максимального значения.
- Не зависит от предыдущего состояния. Уведомление сработает вне зависимости от предыдущего состояния.
 Минимальная продолжительность предыдущего состояния, секунд. Данное поле видно только у некоторых типов уведомления. Данный параметр предназначен для исключения лишних срабатываний. Например, объект может находится в обычном состоянии, потом вернуться в состояние уведомления. Для активация установите данный флаг и укажите продолжительность в секундах.
Минимальная продолжительность предыдущего состояния, секунд. Данное поле видно только у некоторых типов уведомления. Данный параметр предназначен для исключения лишних срабатываний. Например, объект может находится в обычном состоянии, потом вернуться в состояние уведомления. Для активация установите данный флаг и укажите продолжительность в секундах. Максимальная разница между предыдущим сообщением и сообщением уведомления, минут. Данное поле видно только у некоторых типов уведомления. Данный параметр предназначен для исключения лишних срабатываний. Например, для контроля разницы между временем предыдущего сообщения и сообщением уведомления. Для активация установите данный флаг и укажите разницу в минутах.
Максимальная разница между предыдущим сообщением и сообщением уведомления, минут. Данное поле видно только у некоторых типов уведомления. Данный параметр предназначен для исключения лишних срабатываний. Например, для контроля разницы между временем предыдущего сообщения и сообщением уведомления. Для активация установите данный флаг и укажите разницу в минутах.- Ограничение по времени. Например, контроль производить только в рабочие дни и в рабочее время.
- Дни недели. Например, контроль производить только в понедельник и среду.
- Дни месяца. Например, контроль производить только по пятым числа месяца.
- Месяцы. Например, контроль производить только в ноябре и декабре.
- Временные интервалы. Например, контроль производить только с 09.00 утра до 18.00 вечера.
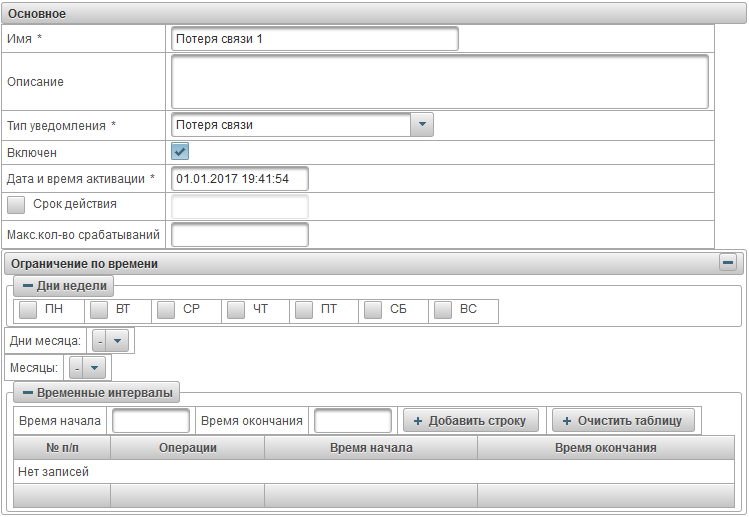
Вкладка "Объекты" позволяет выбрать объекты, которые будут контролироваться. В первом столбце установите флаги на объекты, которые нужно контролировать.
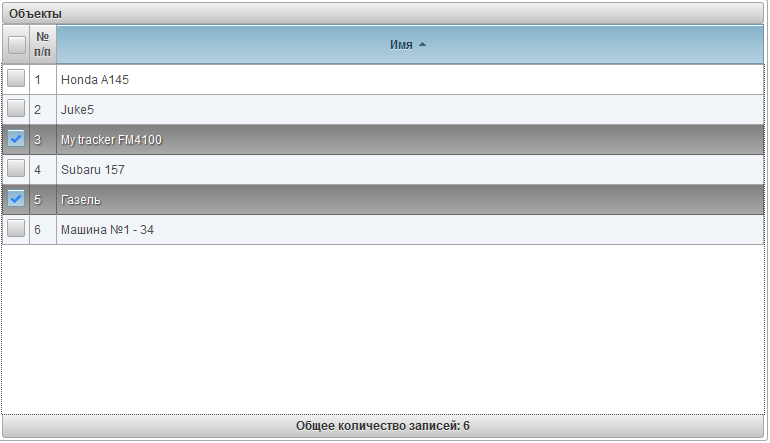
Следующая вкладка зависит от выбранного типа уведомления на вкладке "Основное".
Вкладка "Скорость" состоит из следующих полей:
- Контроль скорости. Панель "Контроль скорости" позволяет задать наименьшую и набольшую разрешенную скорость. Для установки маркера нужно левой кнопкой мыши нажать на него и удерживая ее двигать вправо либо влево.
- Контролировать значение датчика. Флаг дополнительного контроля значения датчика. При установке этого флага, уведомление сработает только в случае соблюдения обоих условий.

Вкладка "Геозона" состоит из следующих полей:
- Тип контроля геозоны.
- Вне геозоны. Срабатывать вне геозоны.
- В геозоне. Срабатывать внутри геозоны.
- Геозоны. Таблица выбора геозон. В первом столбце таблицы можете установить флаги на геозонах.
- Контролировать скорость. Дополнительный флаг контроля скорости.
- Контролировать значение датчика. Дополнительный флаг контроля значения датчика.
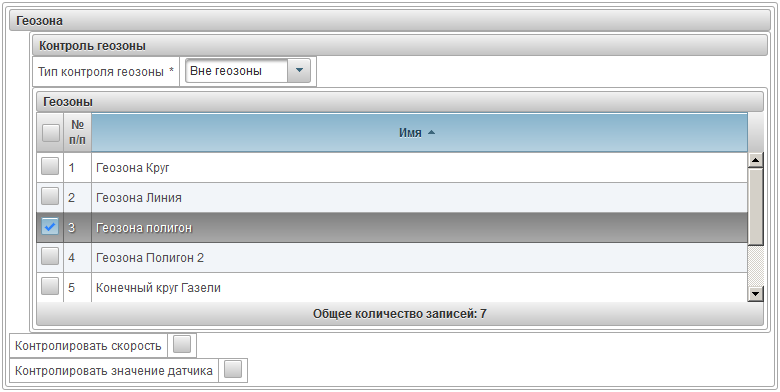
Вкладка "Цифровой датчик" состоит из следующих полей:
- Тип срабатывания.
- Активация. Срабатывать при активации.
- Деактивация. Срабатывать при деактивации.
- Имя датчика. Можно будеть фильтровать по имени датчика.

Вкладка "Параметр сообщения" состоит из следующих полей:
- Параметр. Имя контролируемого параметра сообщения.
- Тип значения.
- Диапазон значений. Для контроля диапазона значений укажите минимальное и максимальное значение для срабатывания и тип срабатывания.
- Изменение значения. Для контроля изменении значения параметра на указанную дельту, то есть контролируется скачок значений. Сравнивается модуль дельты значений.
- Текстовое значение. Контроль текстового значения параметра.
- Отсутствие. Срабатывать при отсутствии параметра.
- Присутствие. Срабатывать при присутствии параметра.
- Минимальное значение. Данное поле видно при выбора типа значения "Диапазон значений".
- Максимальное значение. Данное поле видно при выбора типа значения "Диапазон значений".
- Тип срабатывания. Данное поле видно при выбора типа значения "Диапазон значений".
- Внутри диапазона. Срабатывать, когда значение находится между минимальным и максимальным значением.
- Вне диапазона. Срабатывать, когда значение выходит за рамки, то есть либо меньше минимального значения либо больше максимального значения.
- Дельта. Данное поле видно при выбора типа значения "Изменение значения".
- Текстовое значение. Данное поле видно при выбора типа значения "Текстовое значение".
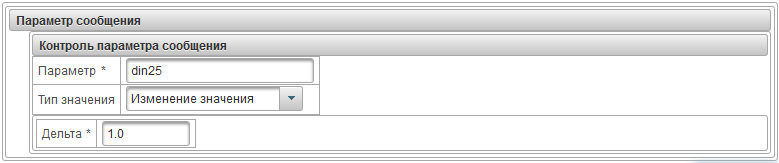
Вкладка "Значение датчика" состоит из следующих полей:
- Тип значения.
- Диапазон значений. Для контроля диапазона значений укажите минимальное и максимальное значение для срабатывания и тип срабатывания.
- Изменение значения. Для контроля изменении значения датчика на указанную дельту, то есть контролируется скачок значений. Сравнивается модуль дельты значений.
- Текстовое значение. Контроль текстового значения датчика.
- Тип датчика. Выбор типа датчика для фильтрации датчиков объекта, например только датчики уровня топлива.
- Имя датчика. Имя контролируемого датчика с условием.
- Минимальное значение. Данное поле видно при выбора типа значения "Диапазон значений".
- Максимальное значение. Данное поле видно при выбора типа значения "Диапазон значений".
- Тип срабатывания. Данное поле видно при выбора типа значения "Диапазон значений".
- Внутри диапазона. Срабатывать, когда значение находится между минимальным и максимальным значением.
- Вне диапазона. Срабатывать, когда значение выходит за рамки, то есть либо меньше минимального значения либо больше максимального значения.
- Дельта. Данное поле видно при выбора типа значения "Изменение значения".
- Текстовое значение. Данное поле видно при выбора типа значения "Текстовое значение".
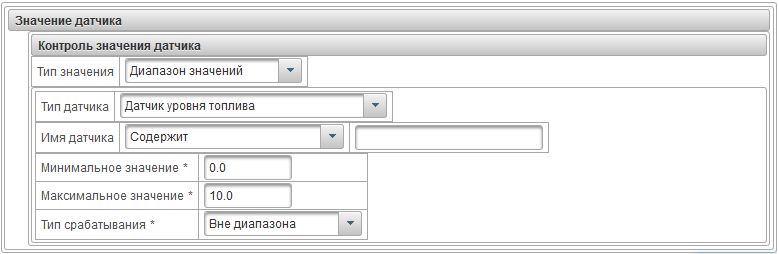
Вкладка "Потеря связи" состоит из следующих полей:
- Тип потери связи.
- Нет данных. Срабатывает уведомление в случае отсутствия сообщений от объекта в течении указанного интервала.
- Нет координат. Срабатывает уведомление в случае отсутствия позиционных сообщений от объекта в течении указанного интервала, например в случае проблем с GPS антенной.
- Интервал, минут. Время потери связи в минутах, по истечении которого сработает уведомление.
- Также уведомлять при восстановлении связи. Установите флаг, если вы хотите также получать уведомление в случае восстановления связи.

Вкладка "Простой" состоит из следующих полей:
- Время простоя, минут. Укажите время простоя в минутах.
- Макс.скорость, км/ч. Укажите максимальную скорость простоя в км/ч. Для учитывания погрешности оборудования рекомендуется указывать скорость больше нуля.
- Контролировать значение датчика. Установите флаг, если вы хотите дополнительно контролировать значение датчика. Например, для контроля простоя с включенным двигателем.

Вкладка "SMS" состоит из следующих полей:
- Текст SMS. Укажите условие текста SMS для срабатывания уведомления. Если оставить пустым данное поле, то уведомление будет срабатывать для любых SMS, полученных от объекта.

Вкладка "Взаимное расположение объектов" состоит из следующих полей:
- Тип взаимного расположения.
- Удаление. Срабатывать при удалении объектов друг от друга.
- Приближение. Срабатывать при приближение объектов друг к другу.
- Радиус, метров. Укажите радиус в метрах, то есть дистанцию между объектами, при увеличении или уменьшении которой сработает уведомление.
- Объекты. Таблица выбора объектов. В первом столбце таблицы установите флаги у объектов.
- Контролировать скорость. Флаг дополнительного контроля скорости объекта.
- Контролировать значение датчика. Флаг дополнительного контроля значения датчика объекта.
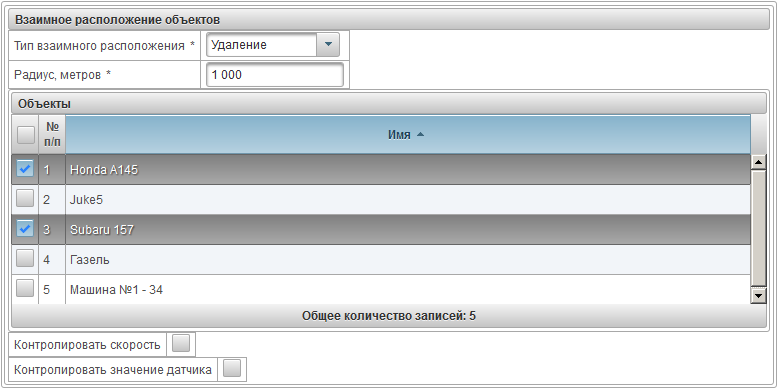
Вкладка "Превышение количества сообщений" состоит из следующих полей:
- Тип превышения.
- Сообщения с данными. Срабатывать для сообщений с данными, например позиционные сообщения.
- SMS сообщения. Срабатывать для SMS сообщений.
- Интервал сброса счетчика, минут. Интервал сброса счетчика в минутах, например за 60 минут можно принимать максимум 10 сообщений, иначе сработает уведомление.
- Лимит сообщений. Максимальное количество сообщений за указанный интервал. При превышении лимита сработает уведомление.

Вкладка "Заправка" состоит из следующих полей:
- Имя датчика. Имя датчика с условием для фильтрации.
- Контролировать геозону. Дополнительно можно контролировать геозону. Например, заправку в определенных геозонах.

Вкладка "Слив" состоит из следующих полей:
- Имя датчика. Имя датчика с условием для фильтрации.
- Контролировать геозону. Дополнительно можно контролировать геозону. Например, слив в определенных геозонах.

Вкладка "Водитель" состоит из следующих полей:
- Вид операции.
- Назначение. Срабатывать при назначении водителя на объект.
- Снятие. Срабатывать при снятии водителя с объекта.
- Имя водителя. Имя водителя с условием для фильтрации.

Вкладка "Техобслуживание" состоит из следующих полей:
- Тип.
- Просрочка. Срабатывать при просрочке планового техобслуживания.
- Приближение срока. Срабатывать при приближении срока планового техобслуживания.
- Имя интервала техобслуживания. Имя интервала техобслуживания с условием для фильтрации.
- Уведомить по пробегу. Если вы хотите установить контроль по пробегу, то установите данный флаг и укажите пробег в км.
- Уведомить по моточасам. Если вы хотите установить контроль по моточасам, то установите данный флаг и укажите моточасы в часах.
- Уведомить по дням. Если вы хотите установить контроль по дням, то установите данный флаг и укажите количество дней.
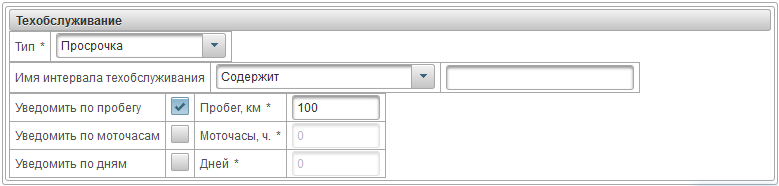
Вкладка "Текст уведомления" состоит из следующих полей:
- Текст уведомления. Введите текст уведомления, используя параметры, приведенные ниже. Например, текст уведомления "Объект '%OBJ_NAME%' нарушил скоростной режим, %MSG_DT% он двигался со скоростью %SPD% около '%LOCATION%'." может быть преобразован в "Объект 'Toyota115' нарушил скоростной режим, 12:45:55 06.10.2017 он двигался со скоростью 120км/ч около '243, проспект Раимбека, микрорайон Дорожник, Жетысуский район, Алматы, 050016, Казахстан'.".
- Стандартные параметры. Список стандартных параметров для использования в тексте уведомления, которые доступны для любых типов уведомлений. При клике левой кнопкой мыши на имени стандартного параметра, параметр добавится в конец текста уведомления.
- Специальные параметры. Список специальных параметров для использования в тексте уведомления, связанных с выбранным типом уведомления. При клике левой кнопкой мыши на имени специального параметра, параметр добавится в конец текста уведомления.
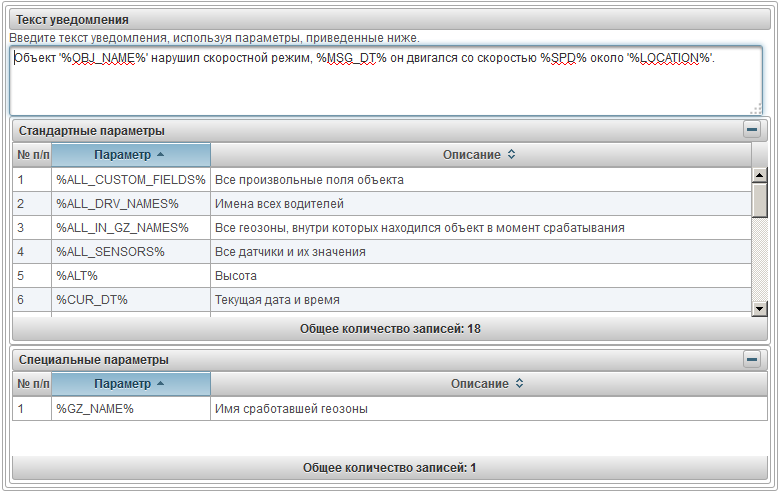
Вкладка "Действия" состоит из следующих полей:
- Уведомить по e-mail. Флаг отправки уведомления по e-mail при срабатывании уведомления. При установки данного флага, можете добавить один или несколько адресов электронной почты в таблицу.
- Уведомить по SMS. Флаг отправки уведомления по SMS при срабатывании уведомления. При установки данного флага, можете добавить один или несколько телефонных номеров в таблицу. Телефонные номера нужно указывать в международном формате, например +77012343322.
- Отобразить онлайн-уведомление во всплывающем окне. Флаг отображения онлайн-уведомления во всплывающем окне при срабатывании уведомления. При установки данного флага, сработанное уведомление будет отображено во всплывающем окне и сопровождено звуковым сигналом.
- Цвет заголовка онлайн-уведомления. Можно изменить цвет заголовка онлайн-уведомления.
- Установить значения счетчиков. Флаг установки значения счетчиков при срабатывании уведомления. При установки данного флага, можно будет изменить значение счетчика пробега или счетчика моточасов. Например, при выезде из определенной геозоны, нужно обнулить значение счетчика пробега.
 Значение счетчика пробега, км. При установки данного флага, в момент срабатывания уведомления установится указанное значение счетчика пробега в км.
Значение счетчика пробега, км. При установки данного флага, в момент срабатывания уведомления установится указанное значение счетчика пробега в км. Значение счетчика моточасов, ч. При установки данного флага, в момент срабатывания уведомления установится указанное значение счетчика моточасов в часах.
Значение счетчика моточасов, ч. При установки данного флага, в момент срабатывания уведомления установится указанное значение счетчика моточасов в часах.
- Отправить отчет по e-mail. Флаг отправки отчета по e-mail при срабатывании уведомления.
- Отчет. Выберите отчет, который будет отправлен на e-mail.
- Форматы экспорта. Выберите в каком формате вы хотите получать отчеты.
- E-mail получателей. Заполните таблицу e-mail адресов получателей отчета.
- Снять водителя. Флаг снятия водителя при срабатывании уведомления. Например, при возврате на базу автоматически нужно снимать водителя с объекта.
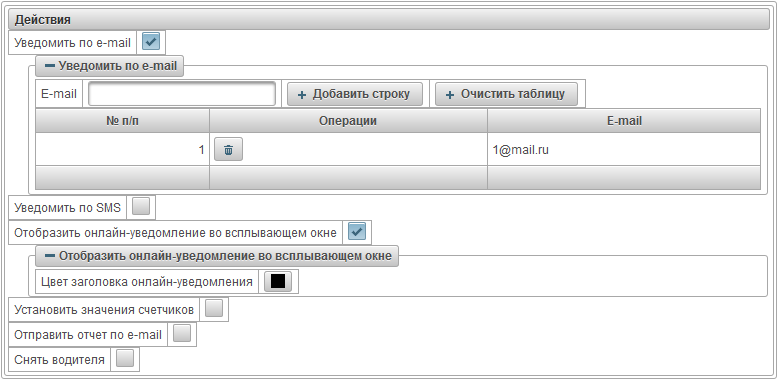
Для сохранения уведомления нажмите кнопку "Сохранить".
Пользователь может получать онлайн-уведомления, если он на момент срабатывания уведомления авторизован в системе. Онлайн-уведомления отображаются во всплывающем окне по мере их появления и сопровождается звуковым сигналом, также в нижней панели справа от иконки  будет отображено количество непрочитанных онлайн-уведомлений. Окно онлайн-уведомлений можно закрыть, также можно открыть его обратно нажав на иконку
будет отображено количество непрочитанных онлайн-уведомлений. Окно онлайн-уведомлений можно закрыть, также можно открыть его обратно нажав на иконку  в в нижней панели. При нажатии левой кнопкой мыши на заголовке онлайн-уведомления, карта центрируется в том месте, где произошло срабатывание уведомления. При нажатии левой кнопкой мыши на названии объекта, карта центрируется на последнем положении объекта.
в в нижней панели. При нажатии левой кнопкой мыши на заголовке онлайн-уведомления, карта центрируется в том месте, где произошло срабатывание уведомления. При нажатии левой кнопкой мыши на названии объекта, карта центрируется на последнем положении объекта.
Таблица уведомлений содержит следующие столбцы:

 - Отобразить/скрыть текст онлайн уведомления.
- Отобразить/скрыть текст онлайн уведомления. - Удалить онлайн уведомление.
- Удалить онлайн уведомление. - Иконка объекта.
- Иконка объекта.- Имя объекта с заголовком онлайн уведомления, разделенный символом "|".
Для удаления всех онлайн-уведомлений нажмите на кнопку "Удалить все". Для удаления прочитанных онлайн-уведомлений нажмите на кнопку "Удалить прочитанные".
Для закрытия окна онлайн-уведомлений нажмите на иконку  в самом верху справа.
в самом верху справа.
Для скрытия содержимого окна онлайн-уведомлений нажмите на иконку  в самом верху, для раскрытия нажмите на
в самом верху, для раскрытия нажмите на  .
.
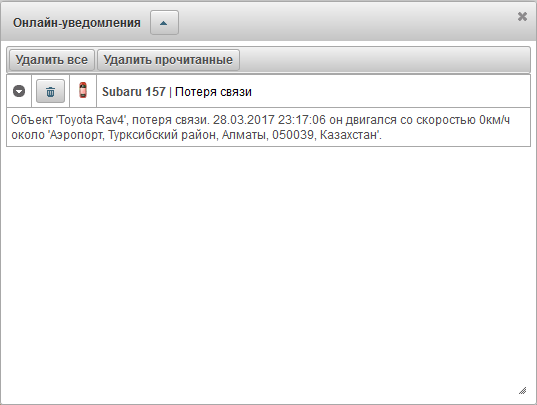
Панель "Пользователи" позволяет создавать пользователей, давать доступ на объекты и многое другое.
Чтобы открыть панель "Пользователи", в верхней панели из выпадающего списка выберите "Пользователи".
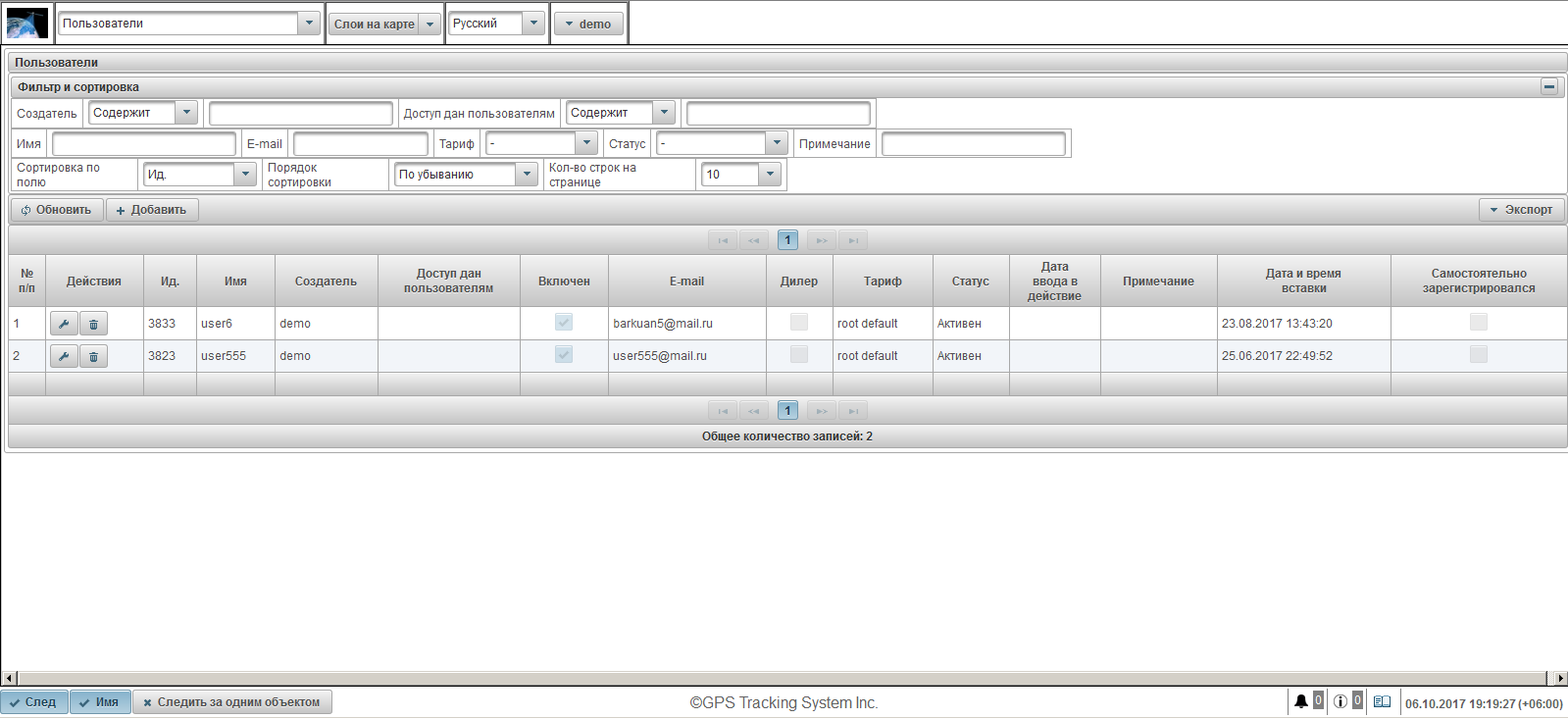
Таблица пользователей состоит из следующих полей:
- № п/п. Порядковый номер.
- Действия.
 - открыть диалог свойств пользователя.
- открыть диалог свойств пользователя. - удалить пользователя.
- удалить пользователя.
- Ид. Идентификатор записи.
- Имя. Имя пользователя.
- Создатель. Имя пользователя, создавшего данного пользователя.
- Доступ дан пользователям. Имена пользователей, которым дан доступ.
- Включен. Флаг включения пользователя.
- E-mail. E-mail пользователя.
- Дилер. Флаг дилера.
- Тариф. Тариф, назначенный пользователю.
- Статус. Статус пользователя.
- Дата ввода в действие. Дата и время ввода в действие пользователя.
- Примечание. Примечание пользователя.
- Дата и время вставки. Дата и время создания пользователя.
- Самостоятельно зарегистрировался. Флаг самостоятельной регистрации. Данный флаг стоит у тех пользователей, которые сами зарегистрировались в системе.
В панели "Фильтр и сортировка" есть возможность настроить сортировку и фильтрацию записей.
По умолчанию таблица отсортирована по полю "Ид." в порядке убывания. Для сортировки по конкретному полю, необходимо в поле "Сортировка по полю" выбрать поле, по которому нужно отсортировать, в поле "Порядок сортировки" выбрать порядок сортировки и нажать на кнопку "Обновить". Также предусмотрена возможность фильтрации по полям "Создатель", "Доступ дан пользователям", "Имя", "E-mail", "Тариф", "Статус" и "Примечание". Для фильтрации введите значения по этим полям и нажмите кнопку "Обновить". Также можно настроить количество строк на странице в поле "Кол-во строк на странице".
Для создания пользователя нажмите на кнопку "Добавить" в панели инструментов. Откроется диалоговое окно свойств пользователя.
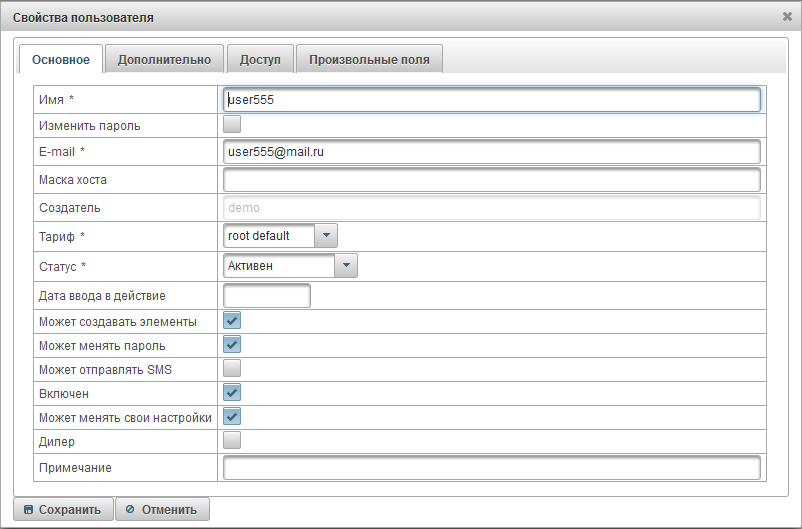
Диалоговое окно свойств пользователя может состоять из нескольких вкладок:
Вкладка "Основное" может состоять из следующих полей:
- Имя. Имя (логин) пользователя.
- Изменить пароль. Флаг изменения пароля. Если хотите изменить пароль у пользователя, установите данный флаг, введите новый пароль в поле "Пароль" и повторите новый пароль в поле "Повторите пароль".
- Пароль. Пароль пользователя.
- Повторите пароль. Повторите пароль пользователя.
- E-mail. E-mail пользователя. На указанный e-mail пользователь будет получать уведомления от провайдера услуг слежения.
- Маска хоста. Маску хоста нужно указывать, если вы хотите ограничить вход только для определенных IP адресов, например можно задать маску хоста "192.168.1.*", который даст возможность заходить в систему только пользователям с IP адресом 192.168.1.*.
- Создатель. Выбор пользователя-создателя.
- Тариф. Тариф пользователя, по умолчанию стоит "root default", который не ограничивает пользователя.
- Статус. Статус пользователя. Пользователи со статусом "Заблокирован" не могут входить в систему.
- Дата ввода в действие.
- Может создавать элементы. Флаг разрешения пользователю создавать объекты мониторинга, пользователей, геозон, точек интереса и т.п.
- Может менять пароль. Флаг разрешения пользователю менять свой пароль.
- Может отправлять SMS. Флаг разрешения пользователю отправлять SMS-сообщения водителям, на объекты и т.п.
- Включен. Флаг включения пользователя. Отключенные пользователи не могут заходить в систему.
- Может менять свои настройки. Флаг разрешения пользователю менять свои настройки.
- Дилер. Флаг дилера. Дилеры обладают большими возможностями, они могут создавать тарифы, вести биллинг и т.д.
- Примечание. Примечание пользователя.
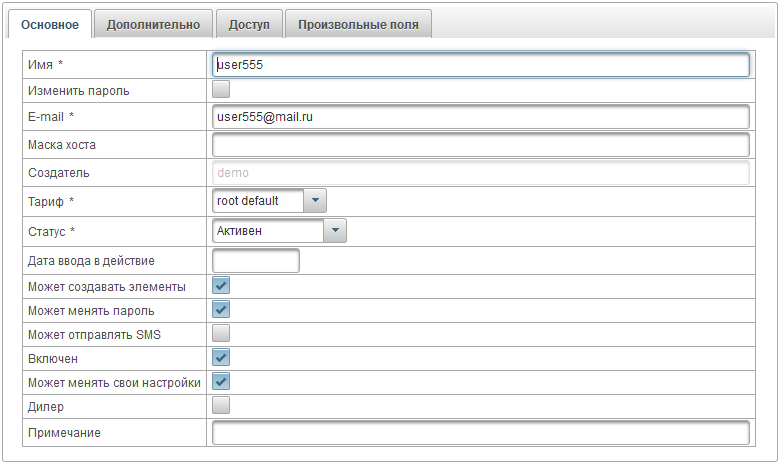
Вкладка "Дополнительно" состоит из следующих полей:
- Активировать мобильный доступ. Флаг активации мобильного доступа, то есть позволяет входить в систему с мобильных приложений.

Вкладка "Доступ" позволяет дать редактируемому пользователю доступ на объекты и состоит из следующих вкладок:
- Основное.
- Шаблоны прав доступа для объектов.
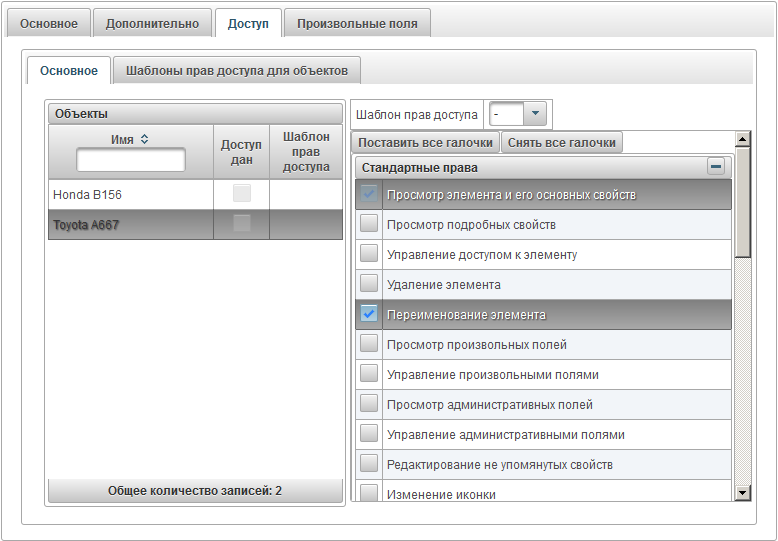
Вкладка "Основное" отображает слева таблицу объектов, справа назначенные выбранному объекту права.
Таблица объектов состоит из следующих столбцов:
- Имя. Имя объекта.
- Доступ дан. Флаг предоставления доступа.
- Шаблон прав доступа. Назначенный шаблон прав доступа объекту.
Для выбора объекта выберите объект слева. Справа отобразятся назначенные права на выбранный объект. Галочкой отмечаете права, которые вы хотите дать пользователю на выбранный объект.
Для облегчения труда раздачи прав на объекты, можно создать шаблон прав доступа и назначить его объектам, указав его в поле "Шаблон прав доступа".
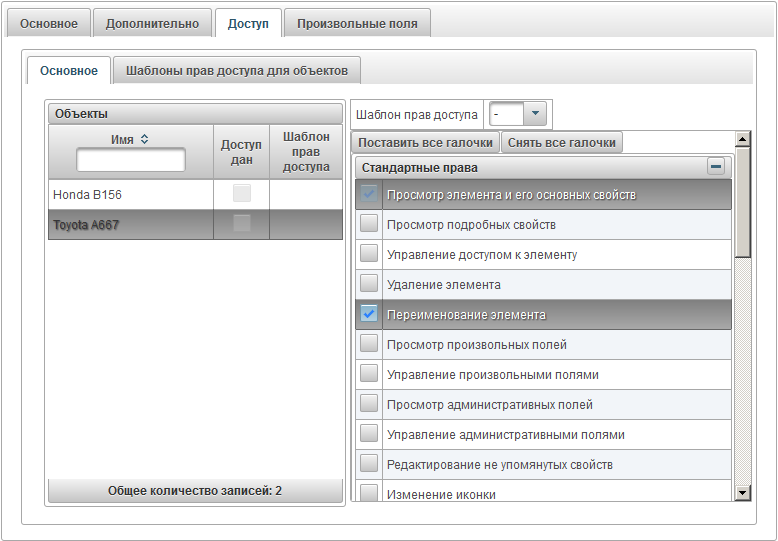
Вкладка "Шаблоны прав доступа для объектов" отображает таблицу шаблонов прав доступа для объектов, которые могут быть назначены объекту.
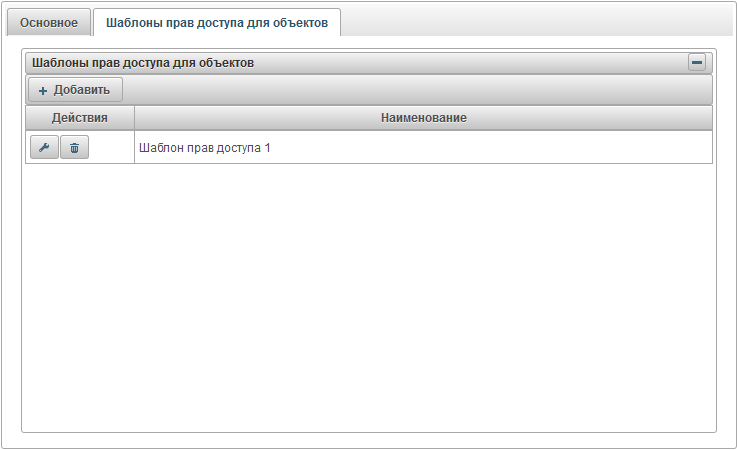
Таблица шаблонов прав доступа для объектов состоит из следующих столбцов:
- Действия.
 - открыть диалог свойств шаблона прав доступа для объектов.
- открыть диалог свойств шаблона прав доступа для объектов. - удалить шаблон прав доступа для объектов.
- удалить шаблон прав доступа для объектов.
- Наименование. Наименование шаблона прав доступа для объектов.
Для добавления шаблона прав доступа для объектов нажмите на кнопку "Добавить", откроется диалог свойств шаблона прав доступа для объектов.
Задайте имя, поставьте галочки у необходимых прав и нажмите кнопку "Сохранить".
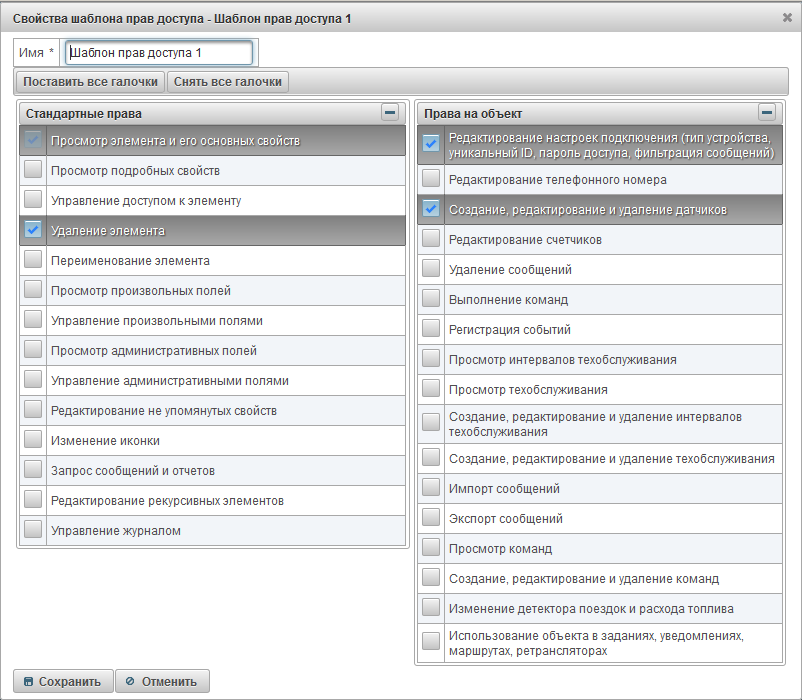
Вкладка "Произвольные поля" отображает произвольные поля пользователя и состоит из таблицы со следующими полями:
- Административное поле. Флаг административного поля, то есть будут видны только пользователям с соответствующими правами.
- Имя. Имя произвольного поля.
- Значение. Значение произвольного поля.
 - Иконка изменения записи. При нажатии на эту иконку, можно будет поменять значения в столбцах записи.
- Иконка изменения записи. При нажатии на эту иконку, можно будет поменять значения в столбцах записи. - Иконка удаления записи. При нажатии на эту иконку, удалится произвольное поле.
- Иконка удаления записи. При нажатии на эту иконку, удалится произвольное поле.
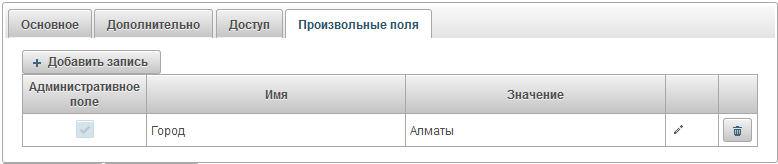
Для добавления произвольного поля нажмите на кнопку "Добавить запись".
Панель "Объекты" позволяет создавать объекты, в качестве объекта может служить транспортное средство, человек, животное, движущийся или стационарный объект, за которым ведется наблюдение.
Чтобы открыть панель "Объекты", в верхней панели из выпадающего списка выберите "Объекты".
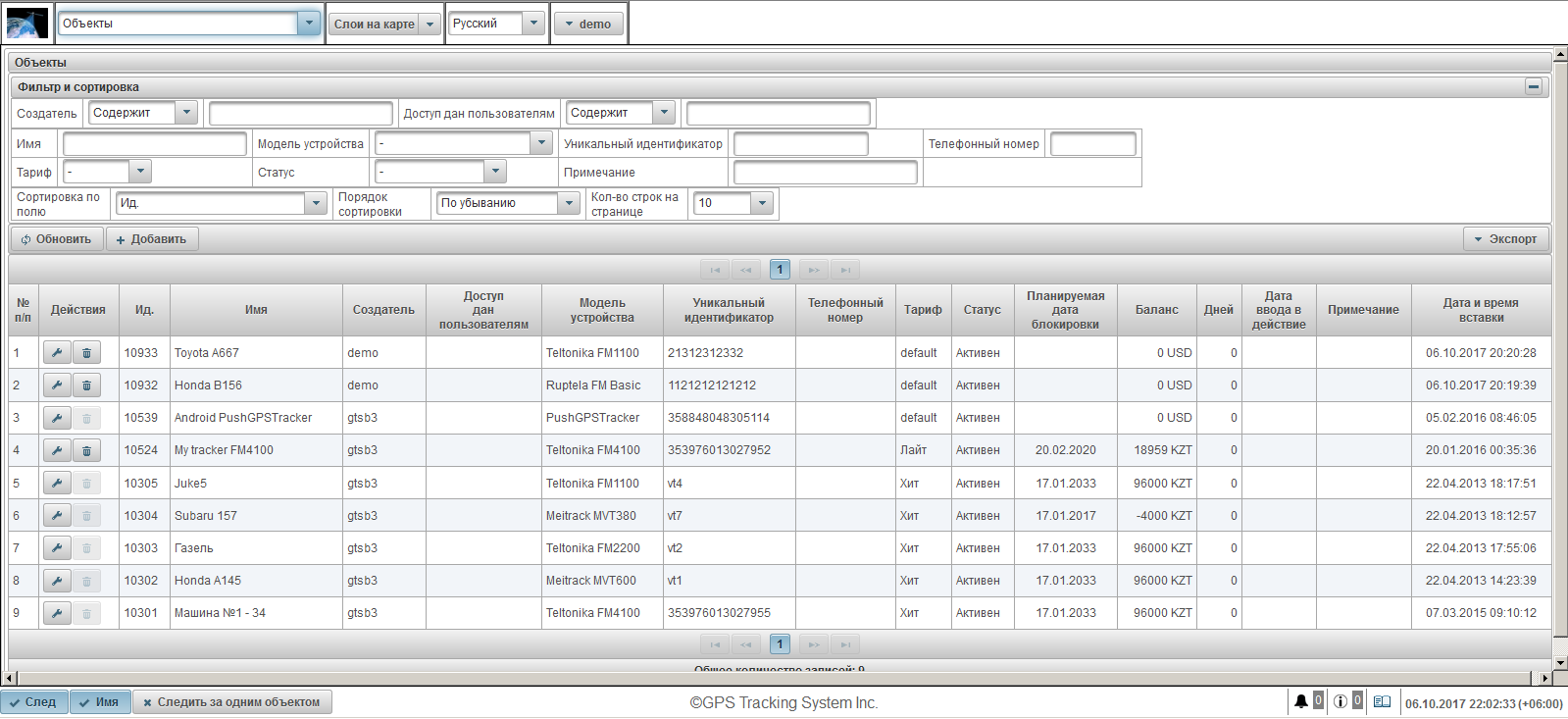
Таблица объектов состоит из следующих полей:
- № п/п. Порядковый номер.
- Действия.
 - открыть диалог свойств объекта.
- открыть диалог свойств объекта. - удалить объект.
- удалить объект.
- Ид. Идентификатор записи.
- Имя. Имя объекта.
- Создатель. Имя пользователя, создавшего данный объект.
- Доступ дан пользователям. Имена пользователей, которым дан доступ.
- Модель устройства. Модель устройства.
- Уникальный идентификатор. Уникальный идентификатор объекта, например IMEI код устройства.
- Телефонный номер. Телефонный номер SIM-карты, вставленной в устройство. Нужно указывать в международном формате, например +77012345677.
- Тариф. Тариф, назначенный объекту.
- Статус. Статус объекта.
- Планируемая дата блокировки. Если включен биллинг, то показывает дату планируемой блокировки согласно назначенному тарифу объекта.
- Баланс. Остаток баланса.
- Дней. Остаток дней.
- Дата ввода в действие. Дата и время ввода в действие объекта.
- Примечание. Примечание пользователя.
- Дата и время вставки. Дата и время создания объекта.
В панели "Фильтр и сортировка" есть возможность настроить сортировку и фильтрацию записей.
По умолчанию таблица отсортирована по полю "Ид." в порядке убывания. Для сортировки по конкретному полю, необходимо в поле "Сортировка по полю" выбрать поле, по которому нужно отсортировать, в поле "Порядок сортировки" выбрать порядок сортировки и нажать на кнопку "Обновить". Также предусмотрена возможность фильтрации по полям "Создатель", "Доступ дан пользователям", "Имя", "Модель устройства", "Уникальный идентификатор", "Телефонный номер", "Тариф", "Статус" и "Примечание". Для фильтрации введите значения по этим полям и нажмите кнопку "Обновить". Также можно настроить количество строк на странице в поле "Кол-во строк на странице".
Для создания объекта нажмите на кнопку "Добавить" в панели инструментов. Откроется диалоговое окно свойств объекта.
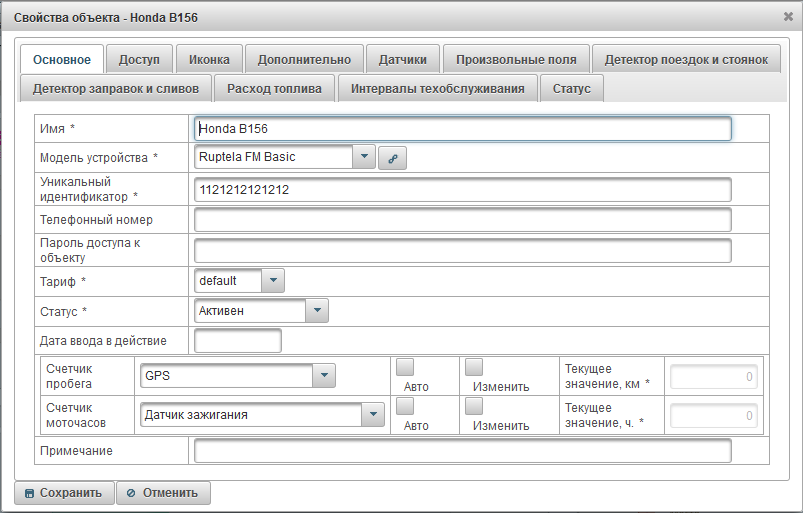
Диалоговое окно свойств объекта может состоять из нескольких вкладок:
Вкладка "Основное" может состоять из следующих полей:
- Имя. Имя объекта.
- Модель устройства. Модель устройства. После выбора модели устройства появится справа кнопка
 , при нажатии которой откроется окно, отображающее IP адрес сервера и порт сервера для настройки устройства.
, при нажатии которой откроется окно, отображающее IP адрес сервера и порт сервера для настройки устройства.
- Уникальный идентификатор. Уникальный идентификатор объекта, например IMEI код устройства.
- Телефонный номер. Телефонный номер SIM-карты, вставленный в устройство. Нужно указывать в международном формате, например +77012345677.
- Пароль доступа к объекту. Некоторые модели устройства требуют пароль для выполнения команд над ним.
- Тариф. Тариф объекта, по умолчанию стоит "default", который не ограничивает объект.
- Статус. Статус объекта. Объекты со статусом "Заблокирован" не могут принимать данные на сервер, то есть сообщения от объекта не будут загружаться.
- Дата ввода в действие. Дата и время ввода в действие объекта.
- Счетчик пробега. Методика расчета пробега. По умолчанию стоит значение "GPS". Чтобы счетчик пробега увеличивался по приходу нового сообщения от объекта, нужно установить флаг "Авто". Для изменения значения счетчика пробега, установите флаг "Изменить" и в поле "Текущее значение, км" введите значение в км.
- GPS + датчик зажигания. Расчет пробега по GPS-координатам с учетом показаний датчика зажигания.
- Относительный одометр. Расчет пробега по датчику относительного одометра, который учитывает пройденное расстояние от последнего сообщения.
- Датчик пробега. Расчет пробега по датчику пробега.
- GPS. Расчет пробега по GPS-координатам.
- Счетчик моточасов. Методика расчета моточасов. По умолчанию стоит значение "Датчик зажигания". Чтобы счетчик моточасов увеличивался по приходу нового сообщения от объекта, нужно установить флаг "Авто". Для изменения значения счетчика моточасов, установите флаг "Изменить" и в поле "Текущее значение, ч." введите значение в часах.
- Датчик относительных моточасов. Расчет моточасов по датчику относительных моточасов, который учитывает времы работы от последнего сообщения.
- Датчик абсолютных моточасов. Расчет моточасов по датчику абсолютных моточасов.
- Датчик зажигания. Расчет моточасов по датчику зажигания.
- Примечание. Примечание объекта.
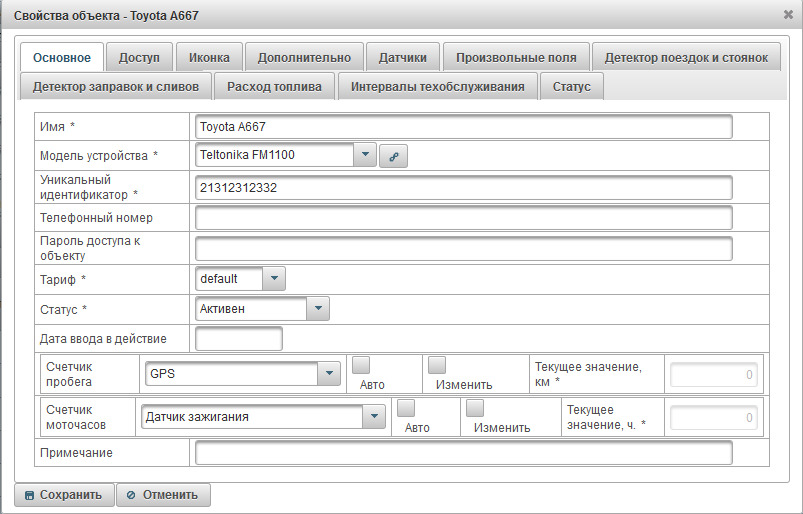
Вкладка "Доступ" позволяет дать права пользователям к данному объекту и состоит из следующих вкладок:
- Основное.
- Шаблоны прав доступа для объектов.
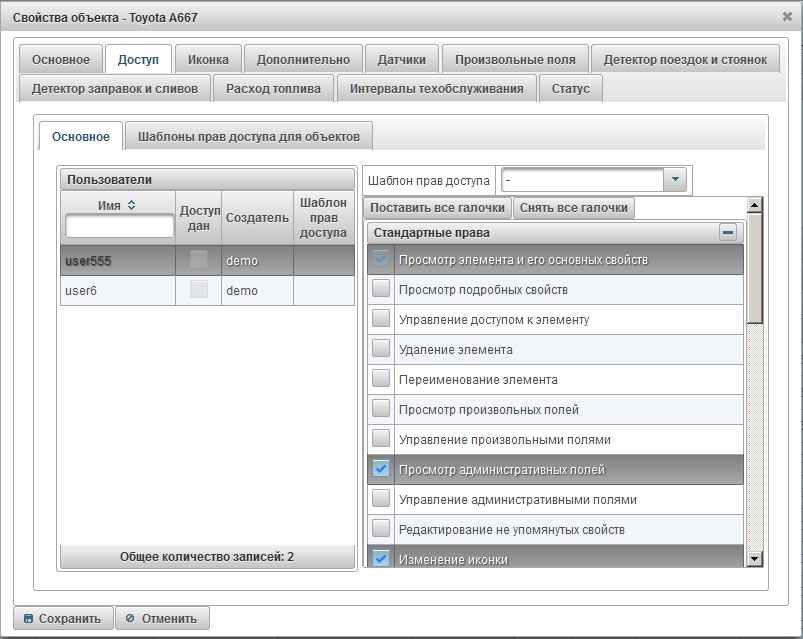
Вкладка "Основное" отображает слева таблицу пользователей, справа назначенные выбранному пользователю права.
Таблица пользователей состоит из следующих столбцов:
- Имя. Имя пользователя.
- Доступ дан. Флаг предоставления доступа.
- Создатель. Создатель пользователя.
- Шаблон прав доступа. Назначенный шаблон прав доступа пользователю.
Слева выберите пользователя, справа отобразятся назначенные права выбранного пользователя. Галочкой отмечаете права, которые вы хотите дать пользователю.
Для облегчения труда раздачи прав на объекты, можно создать шаблон прав доступа и назначить его пользователю, указав его в поле "Шаблон прав доступа".
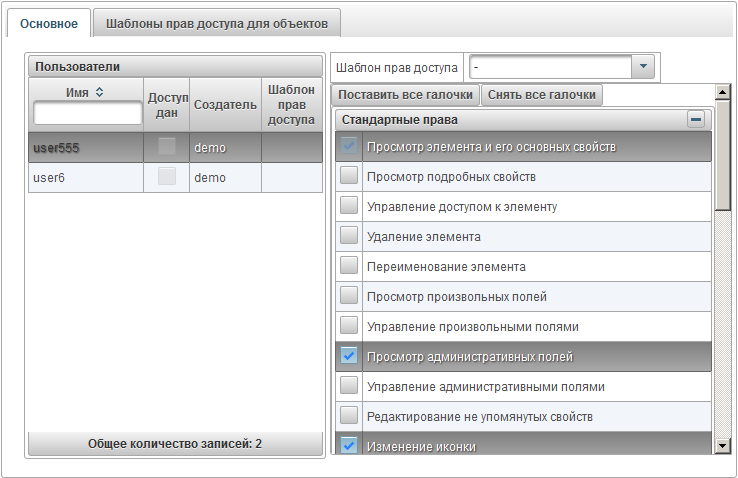
Вкладка "Шаблоны прав доступа для объектов" отображает таблицу шаблонов прав доступа для объектов, которые могут быть назначены объекту.
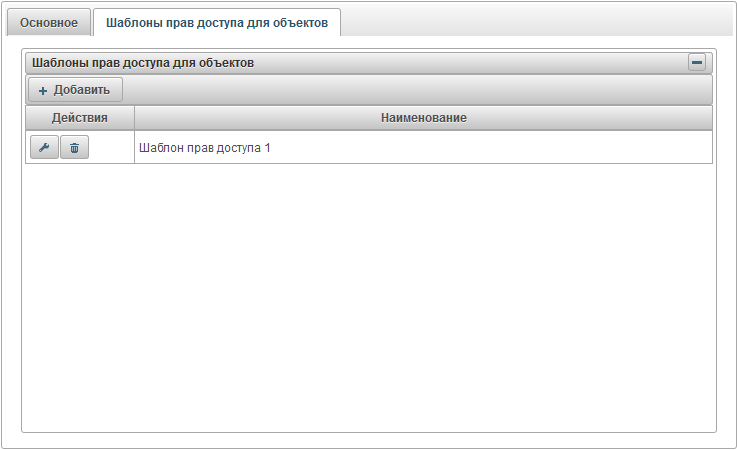
Таблица шаблонов прав доступа для объектов состоит из следующих столбцов:
- Действия.
 - открыть диалог свойств шаблона прав доступа для объектов.
- открыть диалог свойств шаблона прав доступа для объектов. - удалить шаблон прав доступа для объектов.
- удалить шаблон прав доступа для объектов.
- Наименование. Наименование шаблона прав доступа для объектов.
Для добавления шаблона прав доступа для объектов нажмите на кнопку "Добавить", откроется диалог свойств шаблона прав доступа для объектов.
Задайте имя, поставьте галочки у необходимых прав и нажмите кнопку "Сохранить".
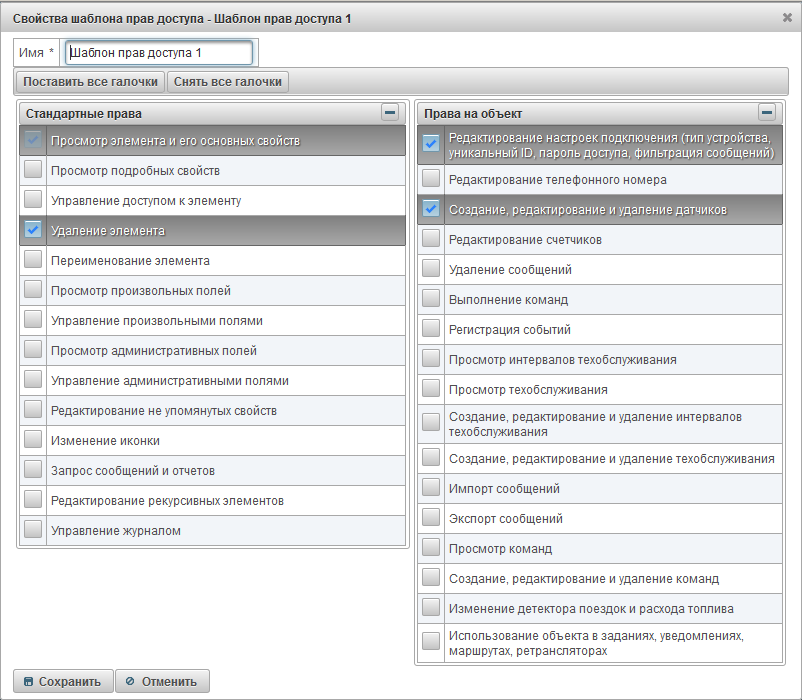
Вкладка "Иконка" состоит из следующих полей:
- Вращать иконку. Флаг вращения иконки. При установки данного флага, иконка в зависимости от курса (направления движения) объекта может вращаться на карте. Чтобы вращение выглядело корректно на карте, нужно выбирать такую иконку, которая смотрит на север.
- Ширина иконки. Ширина иконки в пикселях на карте.
- Изображение. Изображение иконки объекта. Можно выбрать иконку из стандартной библиотеки нажав на кнопку "Библиотека". Можно также загрузить свое собственное изображение, нажав на кнопку "Загрузить".
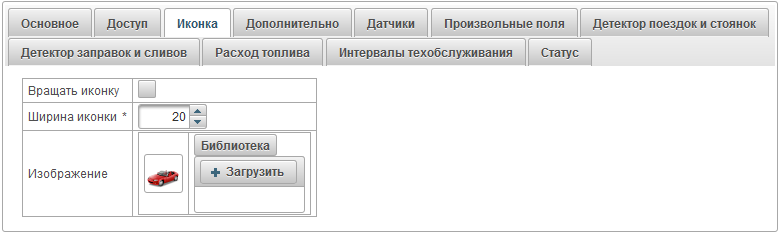
Вкладка "Дополнительно" состоит из следующих полей:
- Превышение скорости. Выбор метода определения превышения скорости. Превышения скорости можно будет просмотреть в отчетах по превышениям скорости, а также при просмотре трека.
- Способ определения превышения скорости. Метод определения превышения скорости.
- Фиксированное ограничение. При получении сообщений со скоростью больше значения, указанномого в поле "Ограничение превышения скорости, км/ч" и минимальному времени превышения скорости, указанному в поле "Мин.время превышения скорости, сек" будет зарегистрировано превышение скорости.
- Ограничение превышения скорости, км/ч. Ограничение превышения скорости в км/ч.
- Мин.время превышения скорости, сек. Минимальное время превышения скорости в секундах.
- Цвет подписи к объекту.
- Цвет подписи к объекту. По умолчанию цвет подписи к объекту на карте - красный. Есть возможность установить другой цвет.
- Постоянный цвет трека.
- Использовать постоянный цвет трека. Флаг использования постоянного цвета при построении треков.
- Постоянный цвет трека. Выбор постоянного цвета трека.
- Фильтрация информации о положении объекта в сообщениях. Все сообщения от объекта фиксируются в базе данных. Но в случае выбросов данных, погрешности GPS приемника могут исказить подсчет пробега и различные показания в отчетах. В этом случае можно будет включить фильтрацию информации о положении объекта в сообщениях.
- Включить фильтрацию информации о положении объекта в сообщениях. Флаг включения фильтрации информации о положении объекта в сообщениях.
- Пропускать невалидные сообщения. Флаг игнорирования невалидных сообщений. Некоторые модели устройств отправляют флаг валидности координат.
- Минимальное кол-во спутников. Для включении проверки количества спутников, установите флаг и введите минимальное количество спутников.
- Максимальное значение HDOP. HDOP - горизонтальная погрешность. Чем меньше значение, тем точнее координаты. Для включении проверки значения HDOP, установите флаг и введите максимальное значение HDOP.
- Максимальное значение скорости, км/ч. Для включении проверки значения скорости, установите флаг и введите максимальное значение скорости в км/ч.
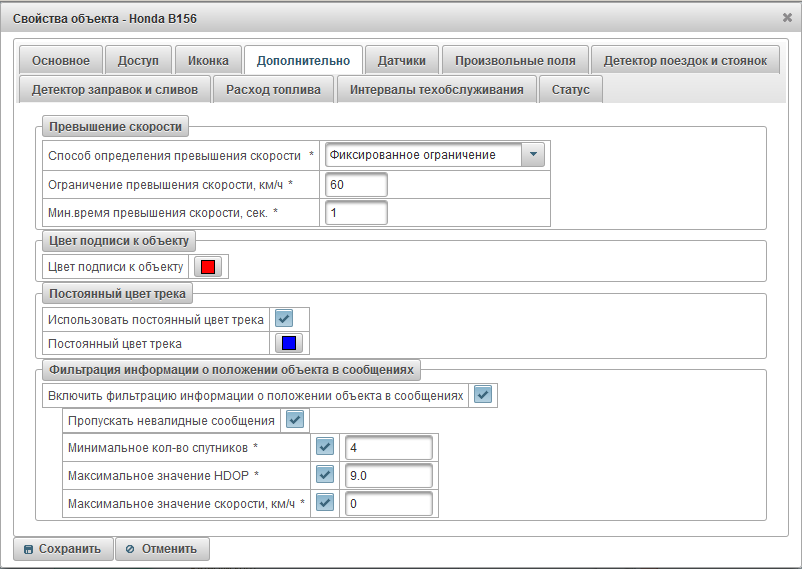
Вкладка "Датчики" отображает список всех созданных датчиков для данного объекта.
Таблица датчиков состоит из следующих столбцов:
- № п/п. Порядковый номер.
- Наименование. Имя датчика.
- Тип датчика. Тип датчика.
- Ед.изм. Единица измерения.
- Параметр. Параметр сообщения или формула.
- Описание. Описание датчика.
- Видимость. Флаг видимости датчика в различных местах интерфейса.
- Действия.
 - открыть диалог свойств датчика объекта.
- открыть диалог свойств датчика объекта. - добавить копию датчика объекта.
- добавить копию датчика объекта. - удалить датчик объекта.
- удалить датчик объекта. - переместить вверх датчик объекта.
- переместить вверх датчик объекта. - переместить вниз датчик объекта.
- переместить вниз датчик объекта.
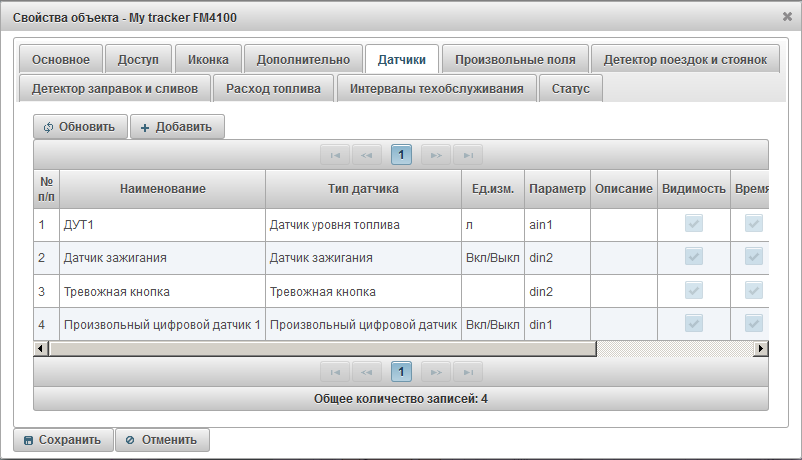
Для добавления нового датчика нажмите на кнопку "Добавить" в панели инструментов.
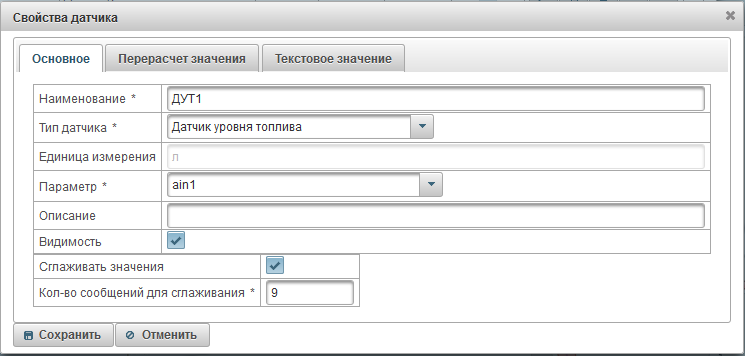
Диалоговое окно свойств датчика объекта может состоять из нескольких вкладок:
Вкладка "Основное" может состоять из следующих полей:
- Наименование. Имя датчика.
- Тип датчика. Тип датчика.
- Абсолютные моточасы. Датчик, показывающее общее количество наработанных моточасов.
- Акселерометр. Датчик, позволяющий фиксировать ускорение по осям X, Y, Z. Позволяет детектировать дорожно-транспортное происшествия (ДТП).
- Датчик абсолютного расхода топлива. Датчик, который показывает расход топлива за весь период эксплуатации автомобиля.
- Датчик веса. Датчик, который показывает массу груза.
- Датчик зажигания. Данный датчик используется для расчета моточасов, а также для детекции поездок и стоянок.
- Датчик мгновенного расхода топлива. Датчик, который показывает расход топлива с предыдущего сообщения.
- Датчик напряжения. Датчик, который показывает значение напряжение.
- Датчик оборотов двигателя. Датчик, который показывает частоту оборотов двигателя.
- Датчик полезной работы двигателя. Датчик, с помощью которого можно определить коэффициент при работе под загрузкой. Может использоваться для вычисления расхода топлива по расчету.
- Датчик пробега. Датчик, который показывает пройденное расстояние.
- Датчик температуры. Датчик, который показывает значение температуры.
- Датчик уровня топлива. Датчик, который показывает значение уровня топлива.
- Импульсный датчик расхода топлива. Датчик, который показывает накапливаемое значение импульсов.
- Импульсный датчик уровня топлива. Датчик, который используется для расчета количества топлива в баке.
- Коэффициент температуры. Коэффициаент, который применяется для вычисления уровня топлива при различных температурах в баке.
- Относительные моточасы. Датчик, который показывает количество моточасов с учетом коэффициента интенсивности работы.
- Относительный одометр. Датчик, который показывает пройденное расстояние с предыдущего сообщения.
- Привязка водителя. Датчик, который позволяет назначать водителя на объект, например iButton.
- Привязка прицепа. Датчик, который позволяет прикреплять прицеп к объекту.
- Произвольный датчик. Произвольный датчик для вычисления любых показателей.
- Произвольный цифровой датчик. Произвольный цифровой датчик.
- Счетчик. Датчик, позволяющий исчислять количество определенных действий.
- Тревожная кнопка. Датчик, которые показывает статус тревоги (SOS).
- Единица измерения. Единица измерения зависит от выбранного типа датчика.
- Параметр. Выберите параметр из последнего сообщения от объекта, либо введите формулу вычисления (синтаксис языка программирования Java). Например "odom*0.001" означает значение параметра сообщения "odom' нужно умножить на "0.001". Например "status.charAt(18)" означает получить 19-й символ параметра сообщения "status".
- Описание. Произвольное описание датчика, необязательное поле.
- Видимость. Флаг видимости датчика в различных местах интерфейса.
- Сглаживать значения. Флаг сглаживания датчика. Доступно только для некоторых типов датчика. Например, датчик уровня топлива может отправлять данные, которые скачут вверх и вниз, для сглаживания нужно установить данный флаг и заполнить поле "Кол-во сообщений для сглаживания", которые позволяет сглаживать пришедшие значения для исключения лишних заправок и сливов.
- Кол-во сообщений для сглаживания. Количество сообщений для сглаживания, должно быть нечетным.
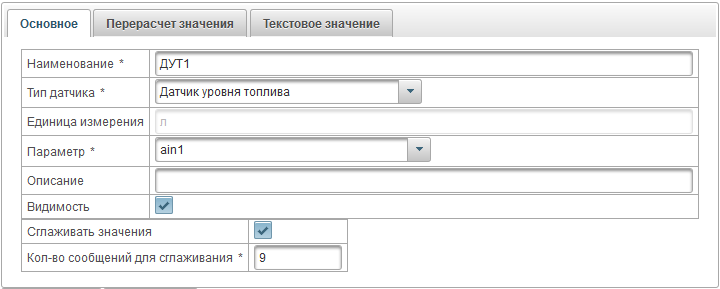
Вкладка "Перерасчет значения" позволяет перерасчитывать значение и может состоять из следующих полей:
- Перерасчет значения.
- Нет. Не перерасчитывать значение.
- Таблица соответствия. Перерасчитывать значение согласно таблице соответствия. Например, датчик уровня топлива отправляет значение 442, это будет 53 литра.
- Таблица расчета. Таблица расчета позволяет пересчитывать значение согласно формуле.
- Таблица соответствия.
- Нижняя граница. Если вы хотите ограничить по нижней границе, введите значение в этом поле.
- Верхняя граница. Если вы хотите ограничить по верхней границе, введите значение в этом поле.
- Применять границы к Х. Флаг применения нижней и верхней границы к значению X в таблице, если флаг снят, то к значению Y в таблице.
- Таблица расчета. Таблица расчета позволяет пересчитывать значение согласно формуле Y = a*X + b, где X, a и b - это столбцы в таблице расчета.
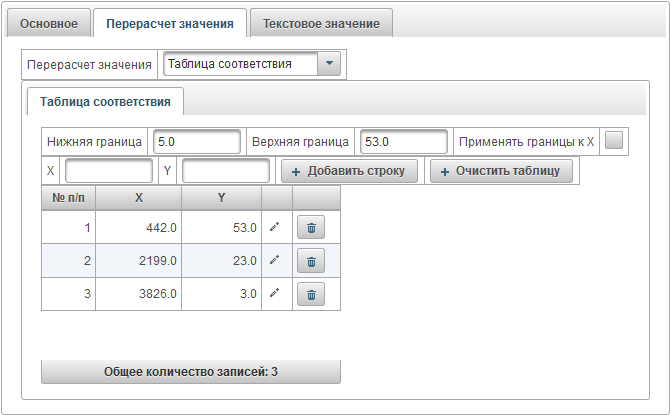
Пример настройки таблицы соответствия для датчика уровня топлива. Датчик уровня топлива отправляет сырые данные в систему, мы его должны преобразовать в литры, например значение 442 - это 53 литра, значение 2199 - это 23 литра, значение 3826 - это 3 литра. Мы указываем нижнюю границу равным 5, верхнюю границу равным 53 и снимаем флаг "Применять границы к X", значит нижняя и верхняя граница применяется к столбцу Y, то есть к литрам. Тем самым исключая значения в литрах ниже 3 и выше 53, это нужно для исключения ошибочных значений в литрах.
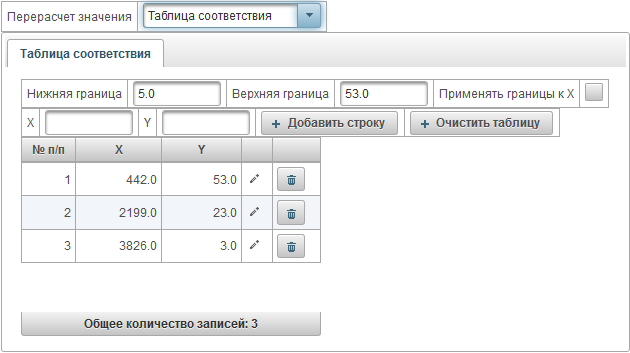
Пример настройки таблицы расчета для превращения напряжения питания устройства в датчик зажигания. Например, если напряжение меньше 1В будет - значит зажигание выключено, то есть значение будет равным 0 согласно нижестоящей таблице расчета. Если напряжение больше 1В - значит зажигание включено, то есть значение 1.
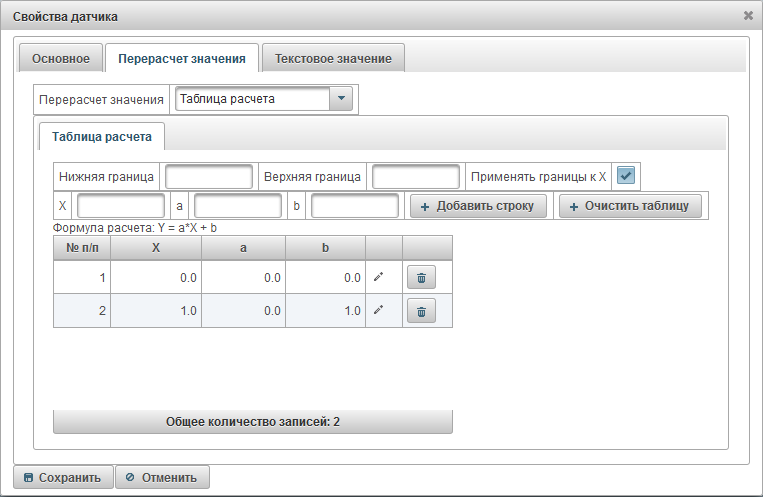
Вкладка "Текстовое значение" позволяет расчитывать текстовое значение и состоит из следующих полей:
- Рассчитывать текстовое значение. Флаг преобразования значения в текстовое значение.
- Таблица текста. Таблица соответствия значения и текстового значения.
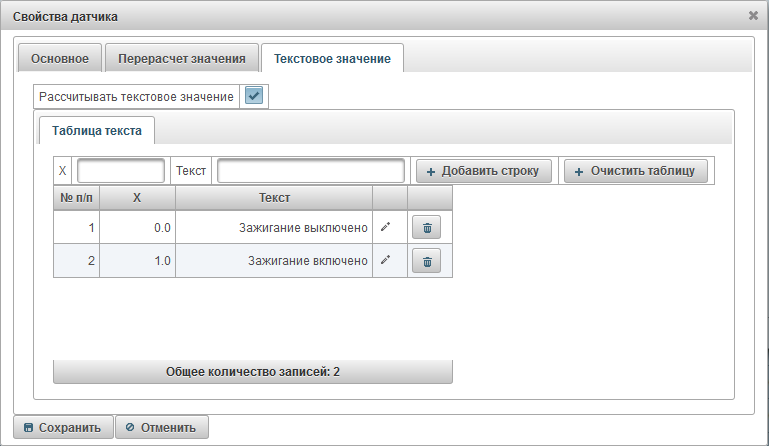
Пример настройки таблицы текста для превращения напряжения питания устройства в текстовое значение. Например, если напряжение меньше 1В будет - то будет отображаться текстовое значение "Зажигание выключено". Если напряжение больше 1В - то будет отображаться текстовое значение "Зажигание включено".
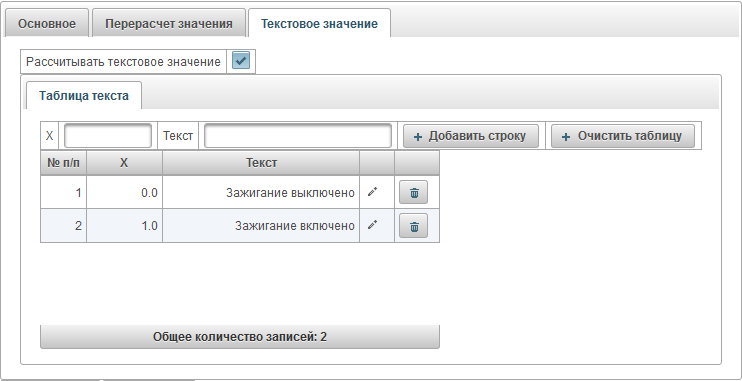
Вкладка "Произвольные поля" отображает произвольные поля объекта и состоит из таблицы со следующими полями:
- Административное поле. Флаг административного поля, то есть будут видны только пользователям с соответствующими правами.
- Имя. Имя произвольного поля.
- Значение. Значение произвольного поля.
 - Иконка изменения записи. При нажатии на эту иконку, можно будет поменять значения в столбцах записи.
- Иконка изменения записи. При нажатии на эту иконку, можно будет поменять значения в столбцах записи. - Иконка удаления записи. При нажатии на эту иконку, удалится произвольное поле.
- Иконка удаления записи. При нажатии на эту иконку, удалится произвольное поле.
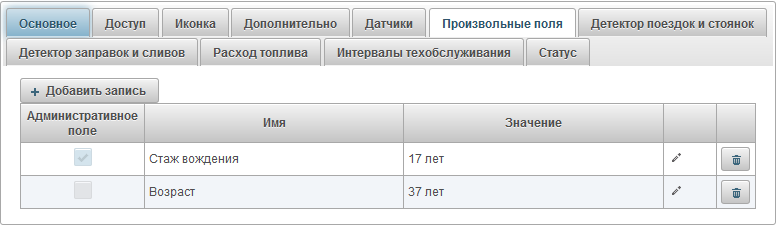
Для добавления произвольного поля нажмите на кнопку "Добавить запись".
Детектор поездок и стоянок объекта
Вкладка "Детектор поездок и стоянок" состоит из следующих полей:
- Определитель движения. Выбор метода определения движения.
- GPS скорость. Движение фиксируется, если скорость объекта больше чем в значении поля "Минимальная скорость движения, км/ч".
- Датчик зажигания. Движение фиксируется, если датчик зажигания включен и скорость объекта больше чем в значении поля "Минимальная скорость движения, км/ч".
- Минимальная скорость движения, км/ч. Минимальная скорость начала движения, км/ч. Это нужно для исключения GPS погрешности.
- Минимальное время стоянки, секунд. Укажите минимальное время стоянки в секундах для фиксации стоянки.
- Коррекция GPS.
- Активировать коррекцию по GPS. Флаг активации коррекции GPS.
- Минимальное количество спутников. Укажите минимальное количество спутников.
- Максимальное расстояние между сообщениями, метров. Укажите максимальное расстояние между сообщениями в метрах.
- Минимальное время поездки, секунд. Укажите минимальное время поездки в секундах.
- Минимальное расстояние поездки, метров. Укажите минимальное расстояние поездки в метрах.
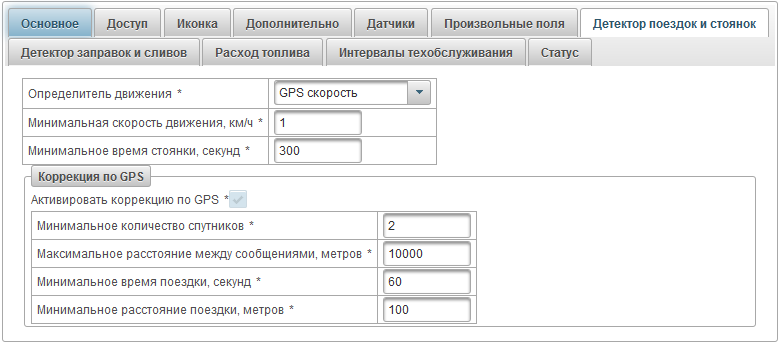
Детектор заправок и сливов объекта
Вкладка "Детектор заправок и сливов" состоит из следующих полей:
- Игнорир.сообщения после начала движ., сек. Пропуск сообщений после начала движения на указанное время в секундах.
- Детектор заправок. Укажите параметры для фиксации заправок.
- Минимальный объем заправки, литров. Укажите минимальный объем изменения топлива в сторону увеличения, которое должно считаться заправкой.
- Поиск заправок только при остановке. Флаг включения поиска заправок только при остановке объекта.
- При расчете заправок учитывать все время. Флаг расчитывания заправок без учета детектора поездок и стоянок.
- Детектор сливов. Укажите параметры для фиксации сливов.
- Минимальный объем слива, литров. Укажите минимальный объем изменения топлива в сторону уменьшения, которое должно считаться сливом.
- Минимальное время слива, секунд. Укажите минимально время слива, которое должно пройти.
- Поиск сливов в движении. Флаг включения поиска сливов в движении, а не только при остановке объекта.
- При расчете сливов учитывать все время. Флаг расчитывания сливов без учета детектора поездок и стоянок.
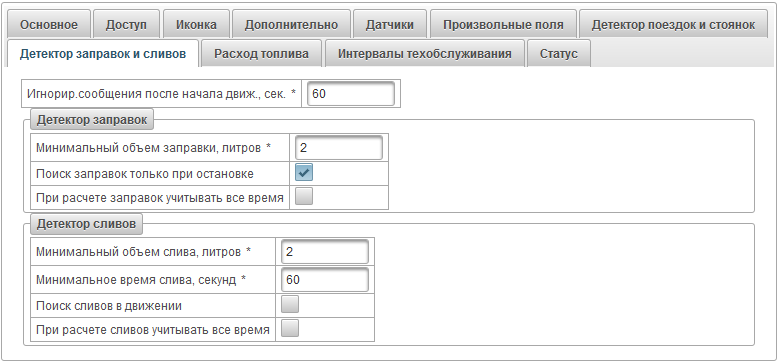
Вкладка "Расход топлива" состоит из следующих полей:
- Норма расхода топлива. Укажите параметры расход топлива по нормам.
- Расход летом, литров на 100км. Укажите расход топлива летом на 100км.
- Расход зимой, литров на 100км. Укажите расход топлива зимой на 100км.
- Начало зимы. Укажите дату начала зимнего периода.
- Окончание зимы. Укажите дату окончания зимнего периода.
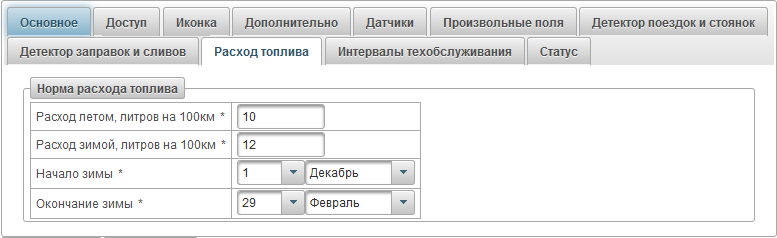
Интервалы техобслуживания объекта
Вкладка "Интервалы техобслуживания" отображает таблицу интервалов техобслуживания и состоит из следующих полей:
- № п/п. Порядковый номер.
- Вид работ. Вид работ интервала техобслуживания, например замена масла.
- Описание. Произвольное описание интервала техобслуживания.
- Интервал по пробегу. Флаг повтора работ по пробегу, например каждые 5000км.
- Интервал по моточасам. Флаг повтора работ по моточасам, например каждые 1000 часов.
- Интервал по дням. Флаг повтора работ по дням, например каждые полгода.
- Дата и время прошлого выполнения работ. Дата и время прошлого выполнения работ данного интервала техобслуживания.
- Кол-во выполнений. Количество выполнений данного интервала техобслуживания.
- Статус. Текстовый статус интервала техобслуживания, например "Просрочено 1818 км".
- Действия.
 - открыть диалог свойств интервала техобслуживания.
- открыть диалог свойств интервала техобслуживания. - добавить копию интервала техобслуживания.
- добавить копию интервала техобслуживания. - удалить интервал техобслуживания.
- удалить интервал техобслуживания.
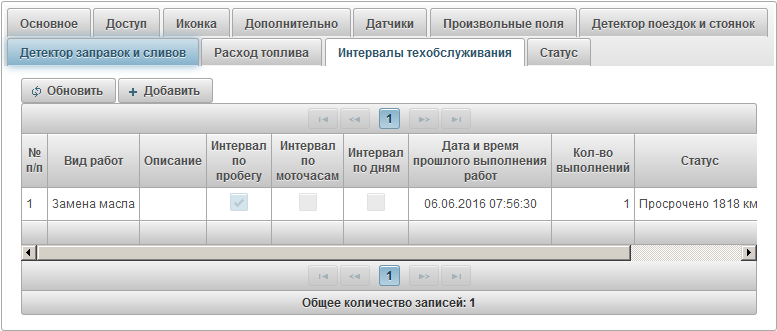
Для добавления интервала техобслуживания объекта нажмите на кнопку "Добавить".
Откроется диалог свойств интервала техобслуживания объекта со следующими полям:
- Вид работ. Вид работ, например замена масла.
- Описание. Произвольное описание интервала техобслуживания.
- Интервал по пробегу. Флаг повтора работ по пробегу, например каждые 5000км.
- Интервал по пробегу, км. Укажите значение интервала по пробегу в км.
- Значение счетчика пробега прошлого раза, км. Значение счетчика в момент проведения работы в прошлый раз.
- Текущий пробег, км. Текущее значение счетчика пробега в км.
- Интервал по моточасам. Флаг повтора работ по моточасам, например каждые 1000 часов.
- Интервал по моточасам, ч. Укажите интервал повторных работ в часах.
- Значение счетчика моточасов прошлого раза, ч. Значение счетчика в момент проведения работы в прошлый раз.
- Текущие моточасы, ч. Текущее значение счетчика моточасова в часах.
- Интервал по дням. Флаг повтора работ по дням, например каждые полгода.
- Интервал по дням, дней. Укажите интервал повторных работ в днях.
- Дата и время прошлого выполнения работ. Дата и время проведения работы в прошлый раз.
- Кол-во выполнений. Количество выполнений данного интервала техобслуживания. Данный счетчик автоматически увеличивается после выполнения работ.
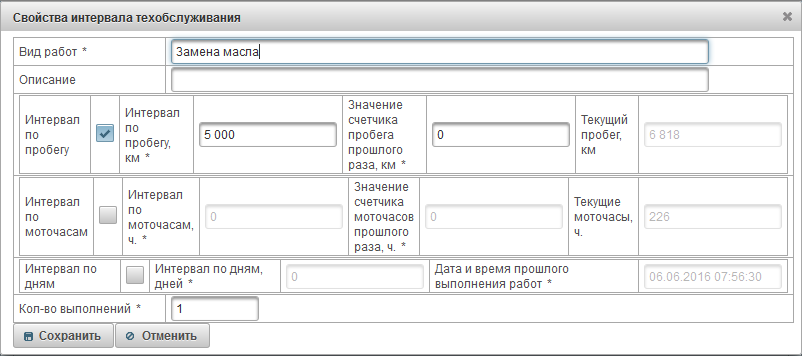
Применение интервалов техобслуживания.
Интервалы техобслуживания применяются при мониторинге, во всплывающей подсказке к объекту и в расширенной информации об объекте может отображаться.
Интервалы техобслуживания могут применятся при создании уведомления с типом уведомления "Техобслуживание", тогда Вы будете уведомлены о приближающем или просроченном техобслуживании объекта по электронной почте, SMS, во всплывающем окне или другими способами.
Также интервалы техобслуживания могут применятся в отчетах.
Вкладка "Статус" содержит следующие поля в зависимости от прав:
- Тариф. Тариф, назначенный объекту.
- Остаток по балансу. Остаток по балансу объекта.
- Остаток по дням. Остаток дней объекта.
- Планируемая дата блокировки по балансу. Вычисленная дата, согласно которому планируется блокировка объекта по балансу.
- Планируемая дата блокировки по дням. Вычисленная дата, согласно которому планируется блокировка объекта по дням.
- Планируемая дата блокировки. Вычисленная дата, согласно которому планируется блокировка объекта.
- Заблокирован. Флаг блокировки объекта, заблокированные объекты не могу принимать сообщения на сервере.
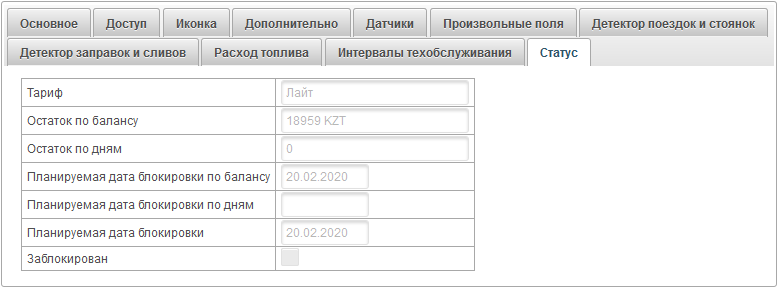
Панель "Группы объектов" позволяет создавать группы объекты. Объекты могут быть объединены в группу по какому-либо признаку или без него. Группы объектов могут применяться при мониторинге по группам объектов.
Чтобы открыть панель "Группы объектов", в верхней панели из выпадающего списка выберите "Группы объектов".
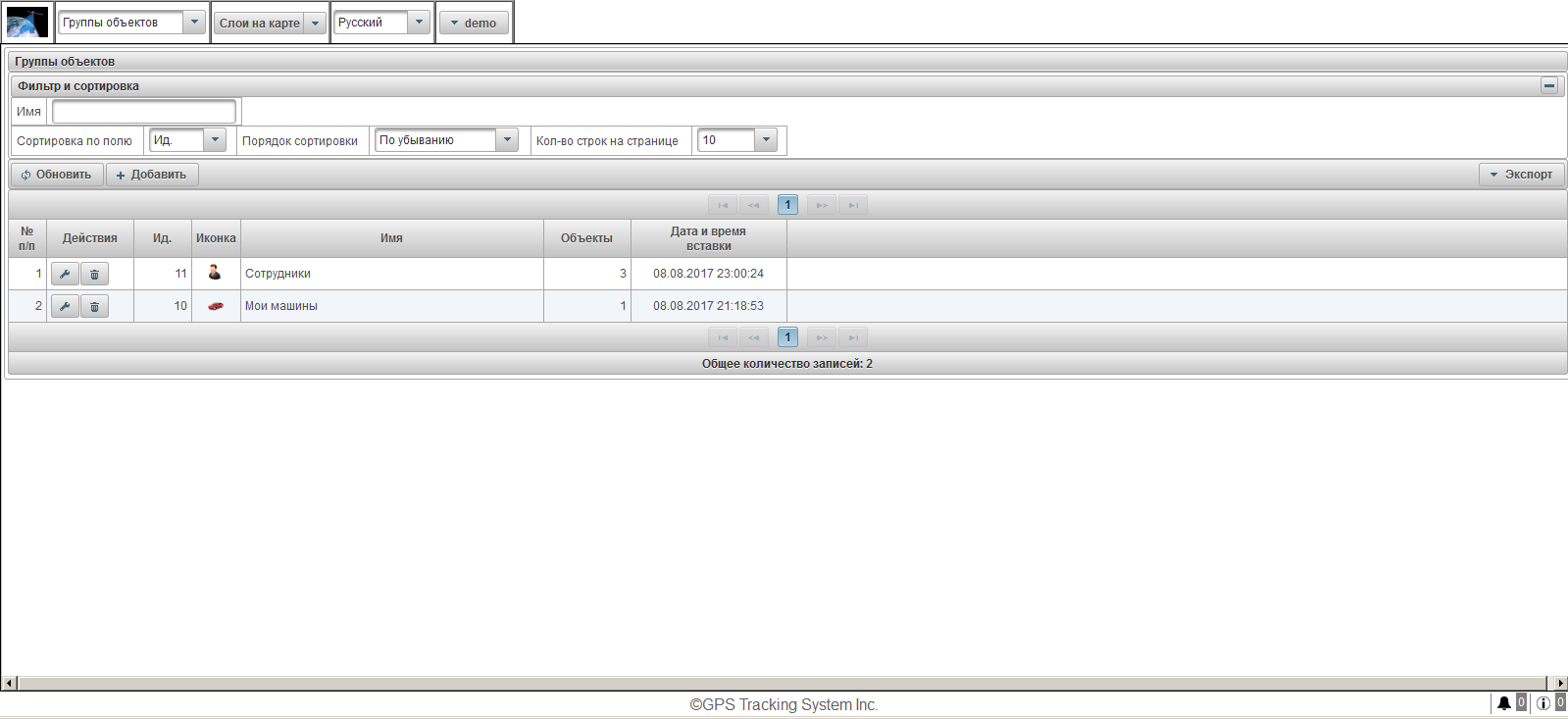
Таблица групп объектов состоит из следующих полей:
- № п/п. Порядковый номер.
- Действия.
 - открыть диалог свойств группы объектов.
- открыть диалог свойств группы объектов. - удалить группу объектов.
- удалить группу объектов.
- Ид. Идентификатор записи.
- Иконка. Иконка, присвоенная группе объектов.
- Имя. Имя группы объектов.
- Объекты. Количество объетов в группе.
- Дата и время вставки. Дата и время создания группы объектов.
В панели "Фильтр и сортировка" есть возможность настроить сортировку и фильтрацию записей.
По умолчанию таблица отсортирована по полю "Ид." в порядке убывания. Для сортировки по конкретному полю, необходимо в поле "Сортировка по полю" выбрать поле, по которому нужно отсортировать, в поле "Порядок сортировки" выбрать порядок сортировки и нажать на кнопку "Обновить". Также предусмотрена возможность фильтрации по полю "Имя". Для фильтрации введите значение по этому полю и нажмите кнопку "Обновить". Также можно настроить количество строк на странице в поле "Кол-во строк на странице".
Для создания группы объектов нажмите на кнопку "Добавить" в панели инструментов. Откроется диалоговое окно свойств группы объектов.
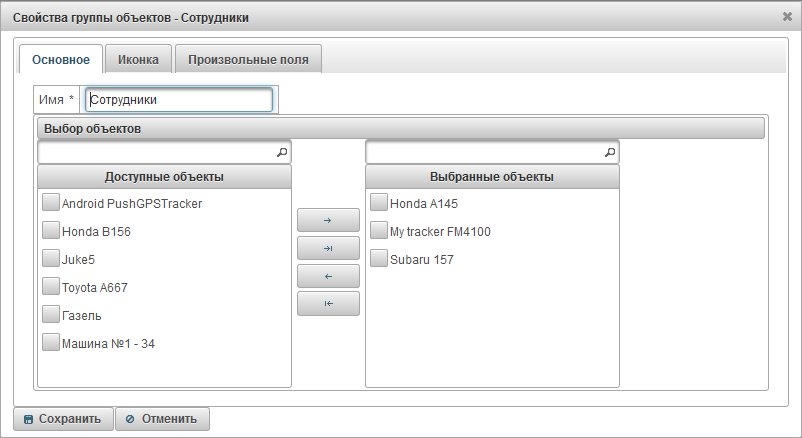
Диалоговое окно свойств группы объектов может состоять из нескольких вкладок:
Вкладка "Основное" может состоять из следующих полей:
- Имя. Имя группы объектов.
- Выбор объектов.
- Доступные объекты. Отображает список доступных объектов. Есть возможность фильтрации по имени объектов. Для добавления объектов в группу, перенесите его левой кнопкой мыши в правую часть либо нажмите двойным щелчком мыши на имени объекта. Также можно будет установить флаги у объектов и нажать на кнопку
 . Для добавления всех объектов в группу нажмите на кнопку
. Для добавления всех объектов в группу нажмите на кнопку  .
.
- Выбранные объекты. Отображает список выбранных объектов. Есть возможность фильтрации по имени объектов. Для удаления объектов из группы, перенесите его левой кнопкой мыши в левую часть либо нажмите двойным щелчком мыши на имени объекта. Также можно будет установить флаги у объектов и нажать на кнопку
 . Для удаления всех объектов из группы нажмите на кнопку
. Для удаления всех объектов из группы нажмите на кнопку  .
.
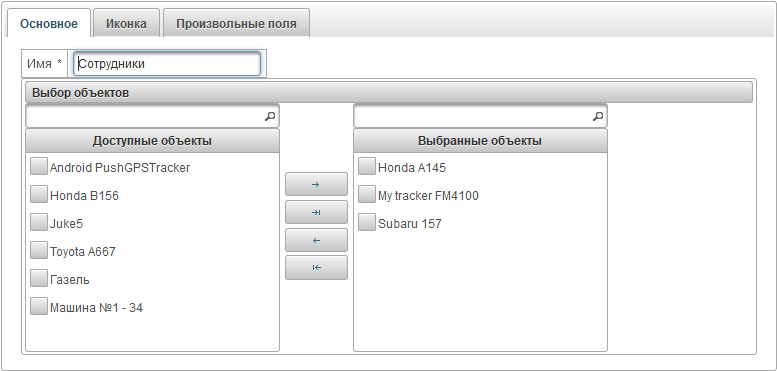
Вкладка "Иконка" состоит из следующих полей:
- Изображение. Изображение иконки группы объектов. Можно выбрать иконку из стандартной библиотеки нажав на кнопку "Библиотека". Можно также загрузить свое собственное изображение, нажав на кнопку "Загрузить".

Вкладка "Произвольные поля" отображает произвольные поля группы объектов и состоит из таблицы со следующими полями:
- Имя. Имя произвольного поля.
- Значение. Значение произвольного поля.
 - Иконка изменения записи. При нажатии на эту иконку, можно будет поменять значения в столбцах записи.
- Иконка изменения записи. При нажатии на эту иконку, можно будет поменять значения в столбцах записи. - Иконка удаления записи. При нажатии на эту иконку, удалится произвольное поле.
- Иконка удаления записи. При нажатии на эту иконку, удалится произвольное поле.

Для добавления произвольного поля нажмите на кнопку "Добавить запись".
Техобслуживание
Панель "Техобслуживание" позволяет регистрировать техобслуживания объектов.
Чтобы открыть панель "Техобслуживание", в верхней панели из выпадающего списка выберите "Техобслуживание".
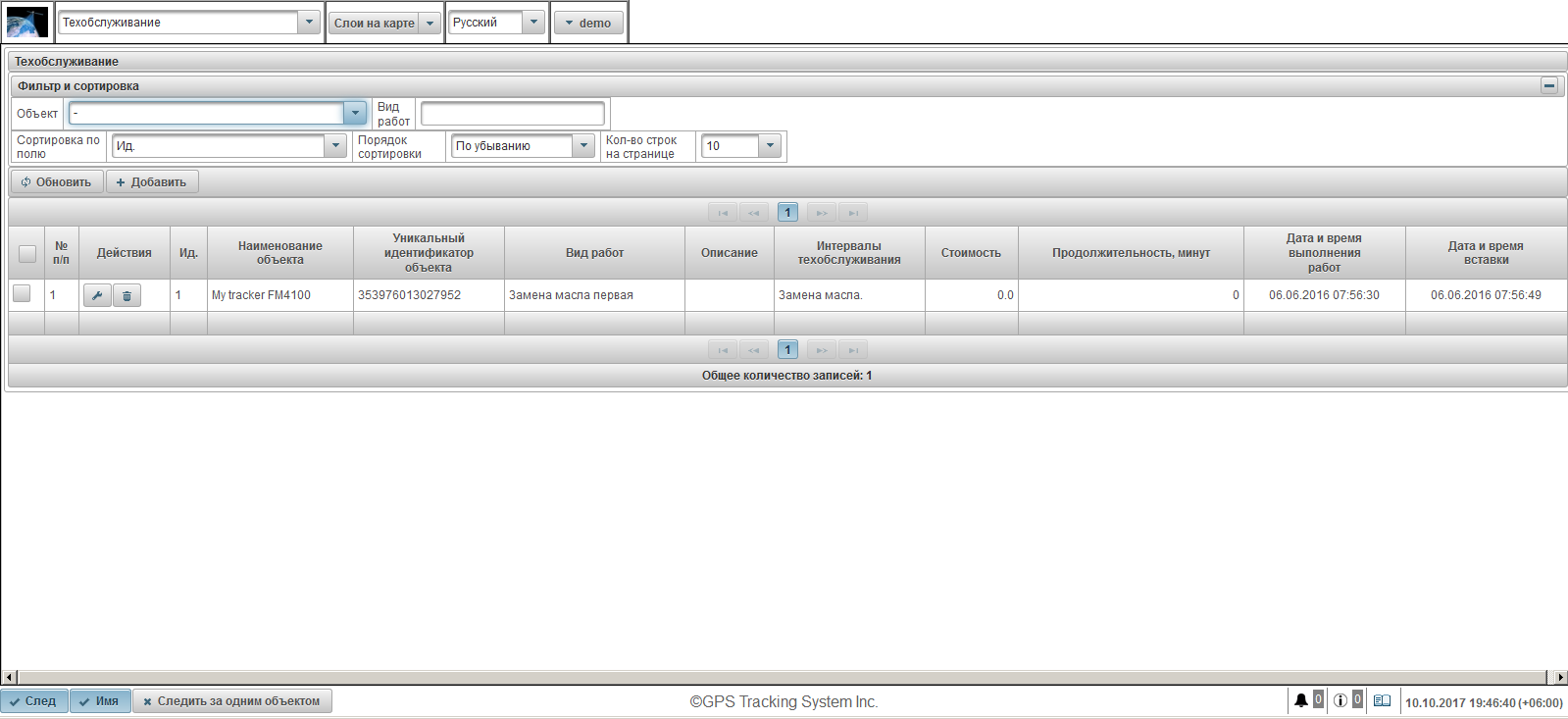
Таблица регистрации техобслуживания объектов состоит из следующих полей:
- № п/п. Порядковый номер.
- Действия.
 - открыть диалог свойств техобслуживания объекта.
- открыть диалог свойств техобслуживания объекта. - удалить техобслуживание объекта.
- удалить техобслуживание объекта.
- Ид. Идентификатор записи.
- Наименование объекта. Имя объекта.
- Уникальный идентификатор объекта. Уникальный идентификатор объекта.
- Вид работ. Вид выполненных работ.
- Описание. Описание выполненных работ.
- Интервалы техобслуживания. Выбранные интервалы техобслуживания объекта.
- Стоимость. Стоимость выполненных работ.
- Продолжительность, минут. Продолжительность выполнения работ.
- Дата и время выполнения работ. Дата и время выполнения работ.
- Дата и время вставки. Дата и время создания объекта.
В панели "Фильтр и сортировка" есть возможность настроить сортировку и фильтрацию записей.
По умолчанию таблица отсортирована по полю "Ид." в порядке убывания. Для сортировки по конкретному полю, необходимо в поле "Сортировка по полю" выбрать поле, по которому нужно отсортировать, в поле "Порядок сортировки" выбрать порядок сортировки и нажать на кнопку "Обновить". Также предусмотрена возможность фильтрации по полям "Объект" и "Вид работ". Для фильтрации введите значения по этим полям и нажмите кнопку "Обновить". Также можно настроить количество строк на странице в поле "Кол-во строк на странице".
Для регистрации техобслуживания объекта нажмите на кнопку "Добавить" в панели инструментов. Откроется диалоговое окно свойств техобслуживания объекта.
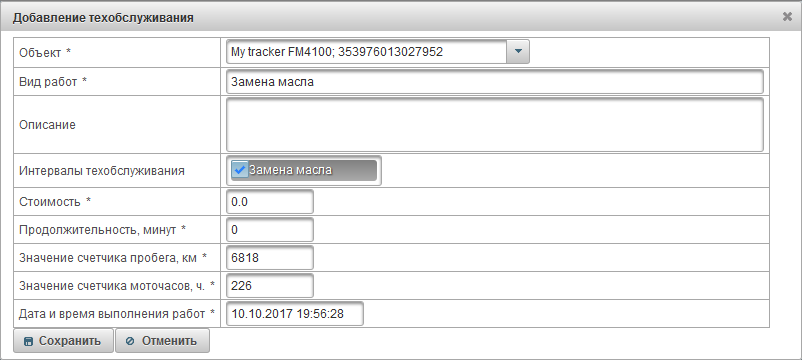
Диалоговое окно свойств техобслуживания объекта может состоять из следующих полей:
- Объект. Выбор объекта из списка.
- Вид работ. Введите наименование вида выполненных работ.
- Описание. Описание выполенных работ, необязательное поле.
- Интервалы техобслуживания. В данном поле отображается список интервалов техобслуживания, которые находятся на вкладке "Техобслуживание" в свойствах данного объекта. Отметьте те интервалы обслуживания, которые были осуществлены. Это нужно для того, чтобы по данным интервалам техобслуживания произошло обнуление интервала и отсчет дней/моточасов/километров начался заново.
- Стоимость. Стоимость обслуживания.
- Продолжительность, минут. Длительность обслуживания в минутах.
- Значение счетчика пробега, км. Показание счетчика пробега на данный момент в км. По умолчанию выводится текущее показание счетчика пробега в км.
- Значение счетчика моточасов, ч. Показание счетчика моточасов на данный момент в часах. По умолчанию выводится текущее показание счетчика моточасов в часах.
- Дата и время выполнения работ. Дата и время обслуживания. По умолчанию выводится текущая дата и время.
Панель "Клиенты" позволяет создавать клиентов, в качестве клиента могут служить физические лица или юридические лица.
Чтобы открыть панель "Клиенты", в верхней панели из выпадающего списка выберите "Клиенты".
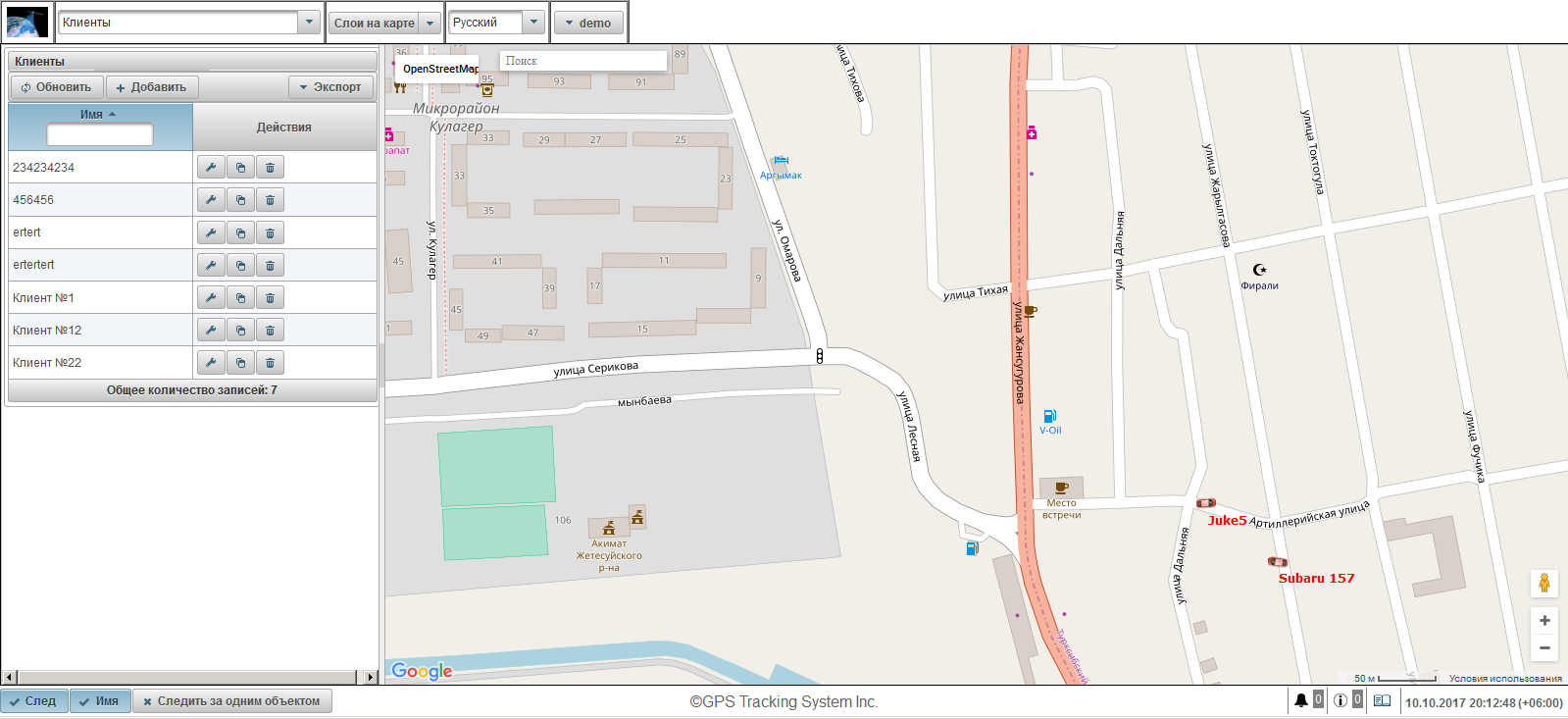
Таблица клиентов состоит из следующих полей:
- Имя. Имя клиента.
- Действия.
 - открыть диалог свойств клиента.
- открыть диалог свойств клиента. - добавить копию клиента.
- добавить копию клиента. - удалить клиента.
- удалить клиента.
Есть возможность фильтрации по имени клиента. Можно экспортировать список клиентов нажав на кнопку "Экспорт".
Для создания клиента нажмите на кнопку "Добавить" в панели инструментов. Откроется диалоговое окно свойств клиента.
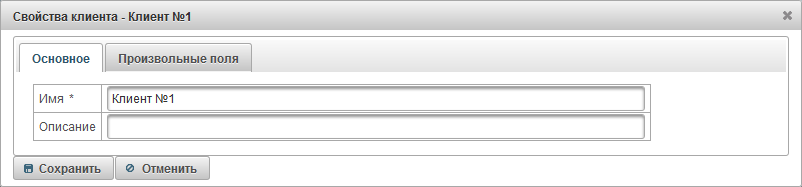
Диалоговое окно свойств объекта может состоять из нескольких вкладок:
- Основное.
- Произвольные поля.
Вкладка "Основное" состоит из следующих полей:
- Имя. Имя клиента.
- Описание. Произвольное описание клиента, необязательное поле.

Вкладка "Произвольные поля" отображает произвольные поля клиента и состоит из таблицы со следующими полями:
- Имя. Имя произвольного поля.
- Значение. Значение произвольного поля.
 - Иконка изменения записи. При нажатии на эту иконку, можно будет поменять значения в столбцах записи.
- Иконка изменения записи. При нажатии на эту иконку, можно будет поменять значения в столбцах записи. - Иконка удаления записи. При нажатии на эту иконку, удалится произвольное поле.
- Иконка удаления записи. При нажатии на эту иконку, удалится произвольное поле.
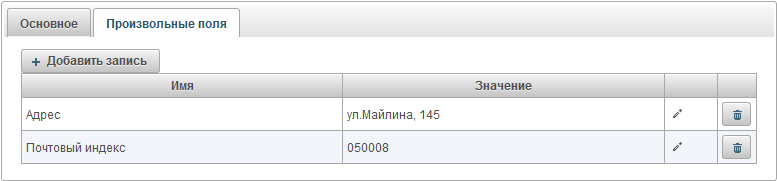
Для добавления произвольного поля нажмите на кнопку "Добавить запись".
Панель "Путевые листы" позволяет создавать путевые листы и автоматизировать расчет значений в путевом листе.
Чтобы открыть панель "Путевые листы", в верхней панели из выпадающего списка выберите "Путевые листы".
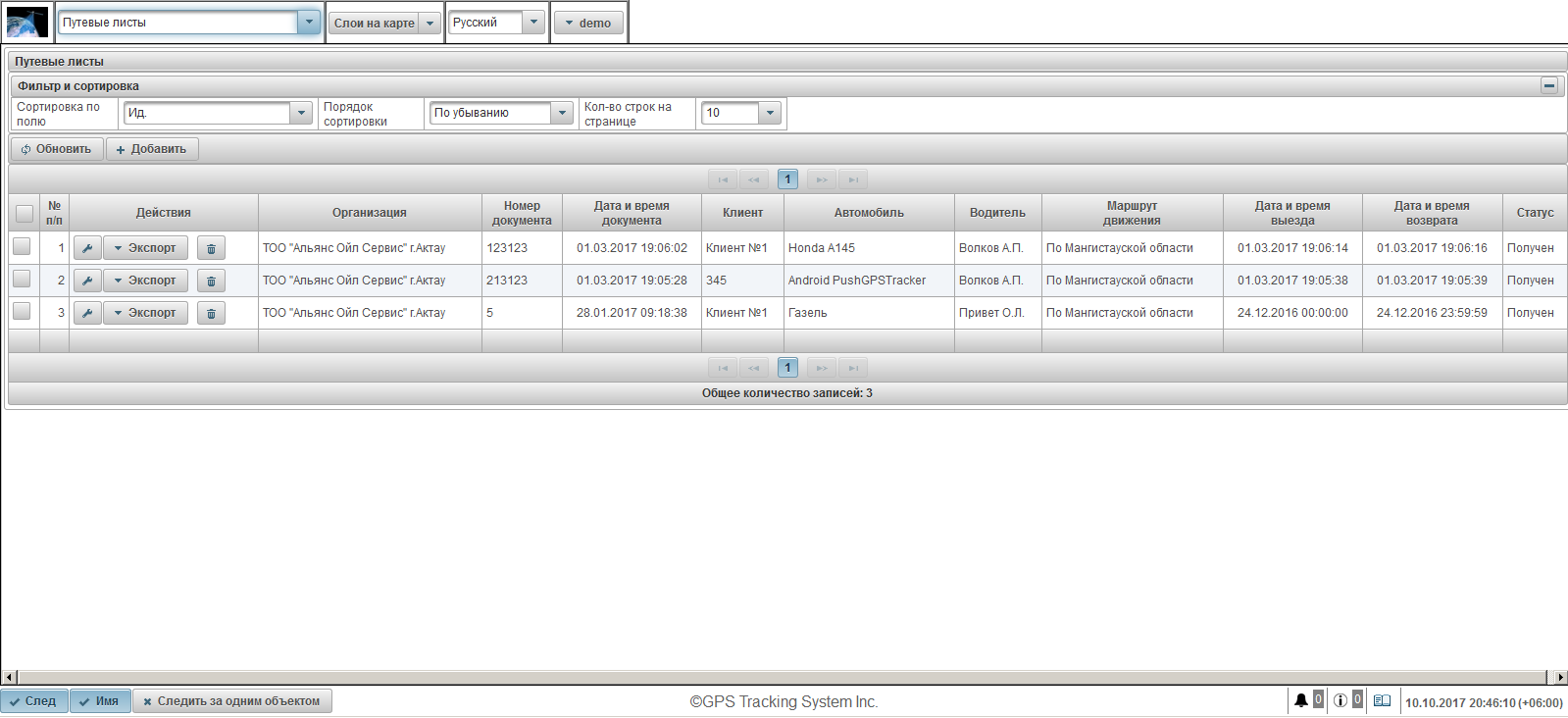
Таблица путевых листов состоит из следующих полей:
- № п/п. Порядковый номер.
- Действия.
 - открыть диалог свойств путевого листа.
- открыть диалог свойств путевого листа.- Экспорт. Выбор формата для экспорта путевого листа, например PDF.
 - удалить путевой лист.
- удалить путевой лист.
- Организация. Наименование организации, которая выписывает путевой лист.
- Номер документа. Номер путевого листа.
- Дата и время документа. Дата и время путевого листа.
- Клиент. Клиент, которого обслуживает данная организация.
- Автомобиль. Прикрепленный автомобиль.
- Водитель. Прикрепленный водитель.
- Маршрут движения. Маршрут движения водителя.
- Дата и время выезда. Дата и время выезда из базы.
- Дата и время возврата. Дата и время возврата на базу.
- Статус. Статус путевого листа.
По умолчанию таблица отсортирована по полю "Ид." в порядке убывания. Для сортировки по конкретному полю, необходимо в поле "Сортировка по полю" выбрать поле, по которому нужно отсортировать, в поле "Порядок сортировки" выбрать порядок сортировки и нажать на кнопку "Обновить". Также можно настроить количество строк на странице в поле "Кол-во строк на странице".
Для создания путевого листа нажмите на кнопку "Добавить" в панели инструментов. Откроется диалоговое окно свойств путевого листа.
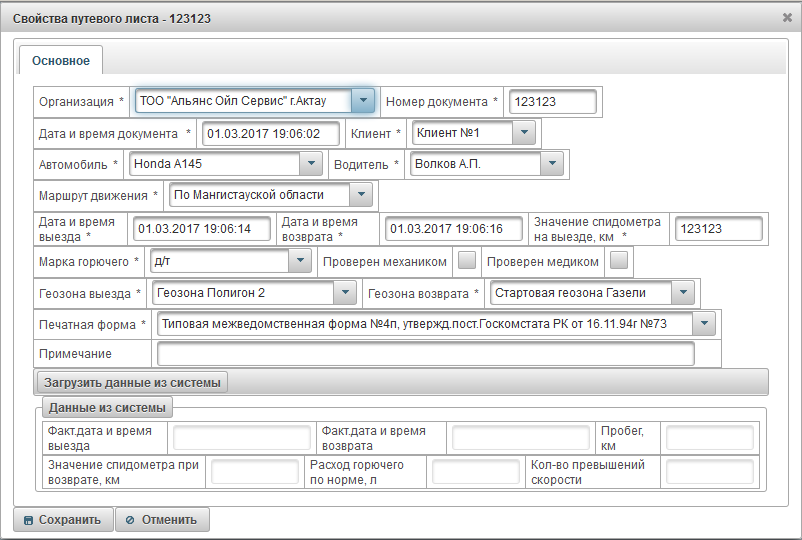
Диалоговое окно свойств путевого листа состоит из следующих полей:
- Организация. Выберите из списка либо введите вручную имя организации.
- Номер документа. Введите номер путевого листа.
- Дата и время документа. Введите дату и время путевого листа.
- Клиент. Выбор клиента из списка.
- Автомобиль. Выбор автомобиля для поездки.
- Водитель. Выбор водителя на поездку.
- Маршрут движения. Введите маршрут движения.
- Дата и время выезда. Дата и время выезда из базы.
- Дата и время возврата. Планируемая дата и время возрата на базу.
- Значение спидометра на выезде, км. Пробег авто на выезде в км.
- Марка горючего. Марка горючего, например бензин.
- Проверен механиком. Флаг проверки механиком.
- Проверен медиком. Флаг проверки медиком.
- Геозона выезда. Выбор геозоны, из которого машина выехала. База это и будет геозоной.
- Геозона возврата. Предполагаемая база возврата, выбор из списка.
- Печатная форма. Выбор печатной формы из списка.
- Примечание. Произвольное примечание, необязательное поле.
После возврата автомобиля на базу, заходите в свойства путевого листа и нажимаете на кнопку "Загрузить данные из системы".
Система автоматически посчитает следующие поля:
- Факт.дата и время выезда. На основании сообщений от объекта система высчитывает когда машина фактически выехала из базы.
- Факт.дата и время возврата. На основании сообщений от объекта система высчитывает когда машина фактически возвратилась на базу.
- Пробег, км. На основании сообщений от объекта система высчитывает фактический пробег со времени выезда из базы и возврата на базу.
- Значение спидометра при возврате, км. Автоматически вычисляется системой, равен разнице значения поля "Пробег, км" и поля "Значение спидометра на выезде, км".
- Расход горючего по норме, л. Автоматически вычисляется системой, равен значению в поле "Пробег, км", умноженного на расход топлива по норме, который задается на вкладке "Расход топлива" в свойствах объекта.
- Кол-во превышений скорости. Система автоматически вычисляет нарушения скорости, согласно настройкам превышения скорости на вкладке "Дополнительно" в свойствах объекта.
Печатная форма путевого листа может выглядеть следующим образом.
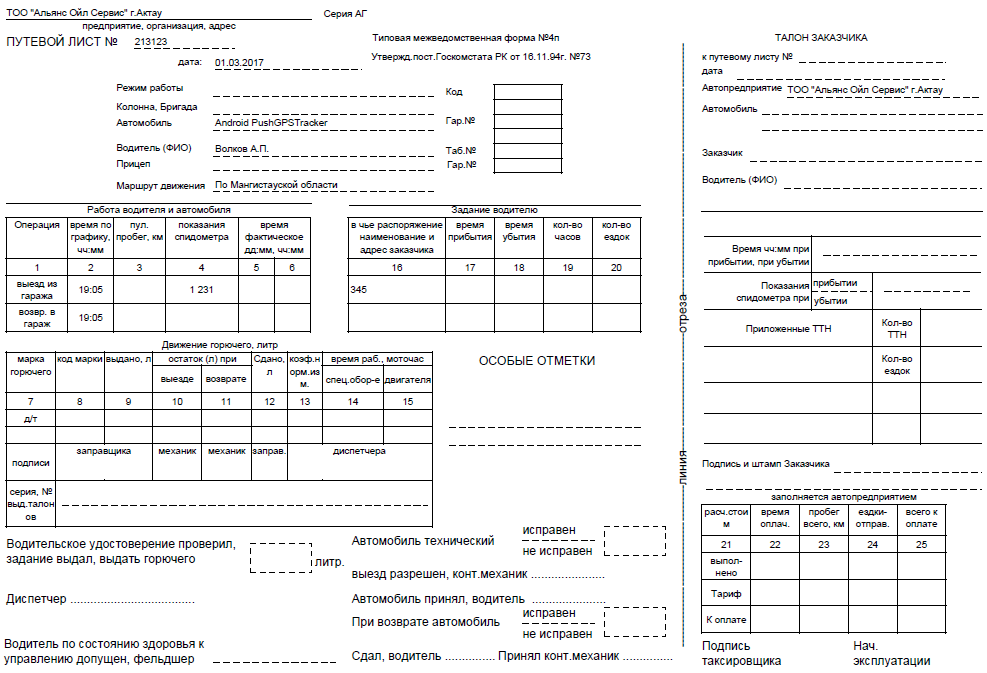
Панель "Сайты" доступна только для дилеров и позволяет настроить сайт дилера под своим доменом, со своим логотипом, названием системы, копирайтом и многое другое.
Чтобы открыть панель "Сайты", в верхней панели из выпадающего списка выберите "Сайты".
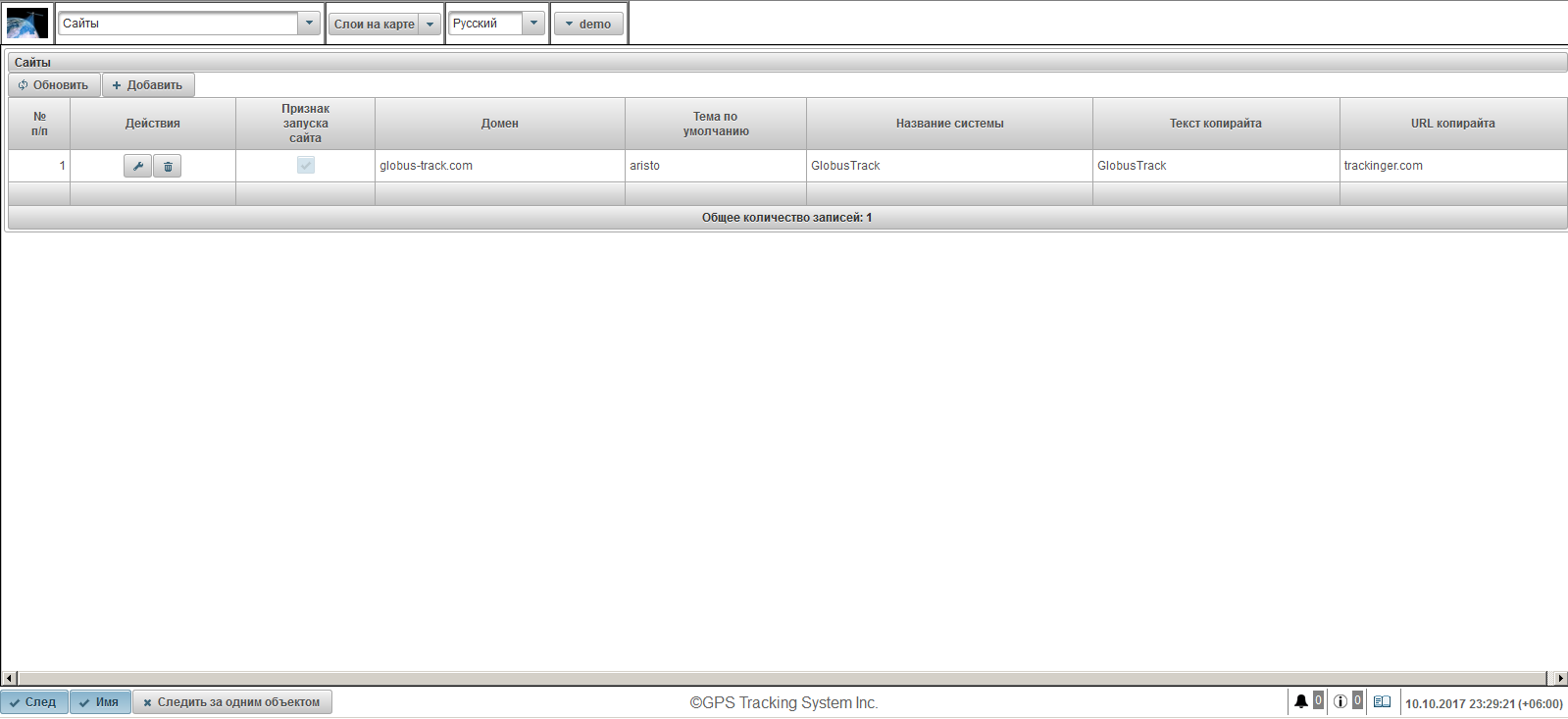
Таблица сайтов состоит из следующих полей:
- № п/п. Порядковый номер.
- Действия.
 - открыть диалог свойств сайта.
- открыть диалог свойств сайта. - удалить сайт.
- удалить сайт.
- Признак запуска сайта. Флаг запуска сайта. Если сайт не запущен, то пользователи не смогут войти в систему под указанным доменом.
- Домен. Домен, под которым дилер запускает сайт для предоставления услуг мониторинга.
- Тема по умолчанию. Тема по умолчанию для новых пользователей дилера. Тема - это сочетание цветов, фонов, иконок и кнопок. По умолчанию стоит тема "aristo".
- Название системы. Название системы, под которым дилер будет предоставлять услуги.
- Текст копирайта. Текст, который отображается в нижней панели в середине.
- URL копирайта. URL страницы, на которую пользователь перейдет при нажатии на текст копирайта. Страница откроется в браузере в новом окне.
Для создания сайта нажмите на кнопку "Добавить" в панели инструментов. Откроется диалоговое окно свойств сайта.
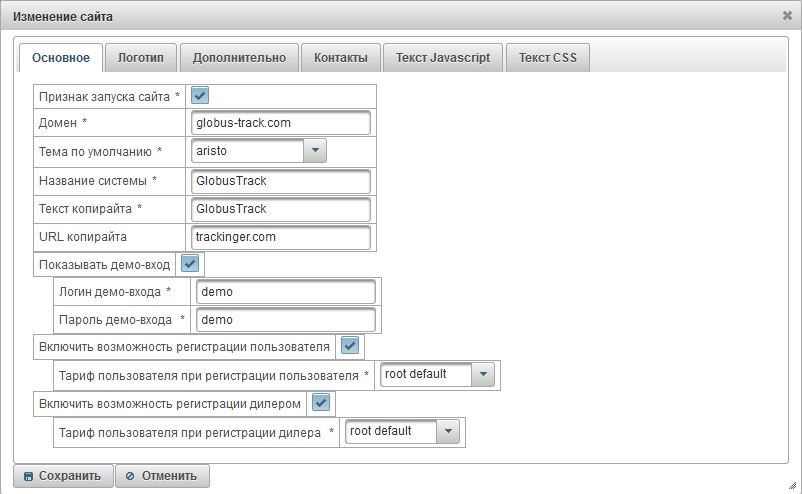
Диалоговое окно свойств сайта состоит из следующих вкладок:
- Основное.
- Логотип.
- Дополнительно.
- Контакты.
- Текст Javascript.
- Текст CSS.
Вкладка "Основное" состоит из следующих полей:
- Признак запуска сайта. Флаг запуска веб-сайта. Если веб-сайт не запущен, то пользователи не смогут войти в систему под указанным доменом.
- Домен. Домен, под которым дилер запускает веб-сайт для предоставления услуг мониторинга. Для того, чтобы веб-сайт дилера заработал под указанным доменом, нужно в панели управления DNS записями указанного домена создать или изменить запись типа А и указать IP адрес 148.251.67.207 или 148.251.67.210.
- Тема по умолчанию. Тема по умолчанию для новых пользователей дилера. Тема - это сочетание цветов, фонов, иконок и кнопок. По умолчанию стоит тема "aristo".
- Название системы. Название системы, под которым дилер будет предоставлять услуги мониторинга.
- Текст копирайта. Текст, который будет отображаться в нижней панели.
- URL копирайта. URL страницы, на которую пользователь перейдет при нажатии на текст копирайта. Страница откроется в браузере в новом окне.
- Показывать демо-вход. Флаг отображения ссылки "Демо-вход" на входе системы, это полезно для ознакомления пользователя системой без регистрации.
- Логин демо-входа. Логин, под которым пользователь будет заходить при нажатии на ссылку "Демо-вход".
- Пароль демо-входа. Пароль, под которым пользователь будет заходить при нажатии на ссылку "Демо-вход".
- Включить возможность регистрации пользователя. Флаг включения возможности самостоятельной регистрации пользователем, будет отображена ссылка "Регистрация".
- Тариф пользователя при регистрации пользователя. Тариф, который будет назначаться пользователю при самостоятельной регистрации.
- Включить возможность регистрации дилером. Флаг включения возможности самостоятельной регистрации пользователем, будет отображена ссылка "Регистрация" и будет доступен флаг "Дилер" при регистрации.
- Тариф пользователя при регистрации дилера. Тариф, который будет назначаться дилеру при самостоятельной регистрации.
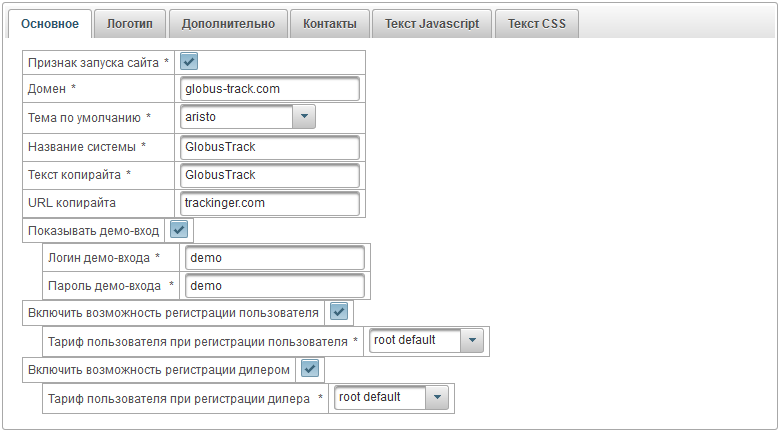
Вкладка "Логотип" состоит из следующих полей:
- Изображение логотипа. Загрузите логотип, который будет отображаться после входа в систему.
- Изображение логотипа на входе. Загрузите логотип, который будет отображаться на входе в систему.
- Значок сайта. Загрузите значок сайта (иконка сайта или favicon), который будет отображаться в браузере.
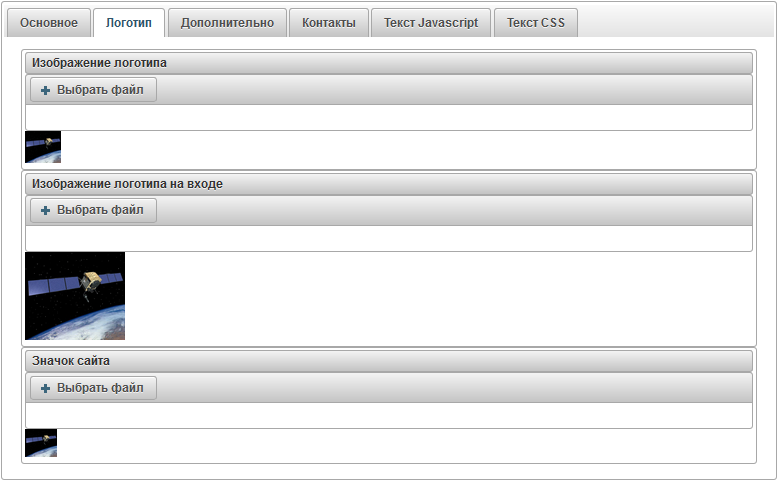
Вкладка "Дополнительно" состоит из следующих полей:
- Отображать стоимости тарифов. Флаг отображения стоимости тарифов на веб-сайте дилера.

Вкладка "Контакты" состоит из следующих полей:
- Контакты. Позволяет задать текст, который будет отображаться на странице "Контакты" веб-сайта дилера на разных языках, сверху стоит переключатель языка. Обычно здесь указываются e-mail, телефоны, адрес и другие реквизиты дилера.
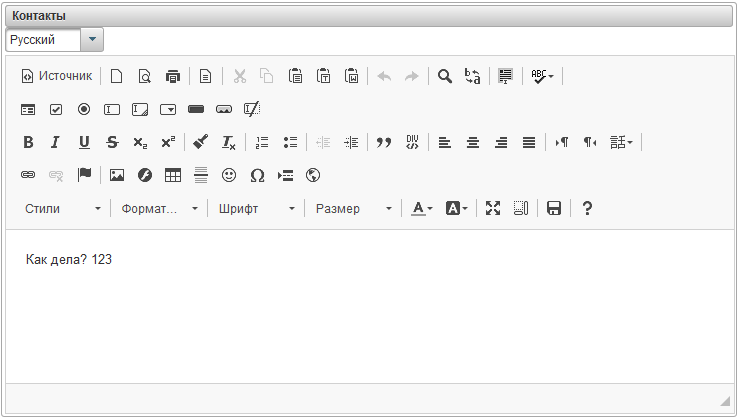
Вкладка "Текст Javascript" состоит из следующих полей:
- Текст Javascript. Позволяет задать текст Javascript, который будет выполнен на веб-сайте дилера. Обычно здесь указывают текст Javascript Google Analytics, Яндекс.Метрика или другое.
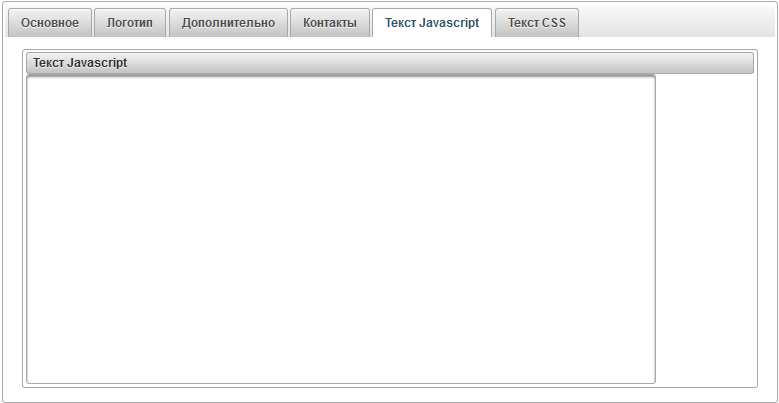
Вкладка "Текст CSS" состоит из следующих полей:
- Текст CSS. Позволяет задать текст CSS, который будет применен на веб-сайте дилера. CSS это язык стилей, определяющий отображение HTML-документов. Например, CSS работает с шрифтами, цветом, полями, строками, высотой, шириной, фоновыми изображениями, позиционированием элементов и многими другими вещами.
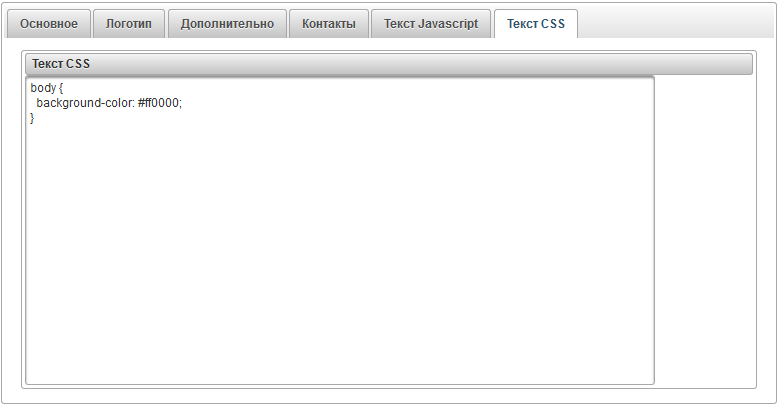
Панель "Тарифы пользователей" доступна только для дилеров и позволяет настроить тарифы для пользователей дилера и включить биллинг. Можно ограничивать действия пользователей и назначать стоимость услуг. Можно задавать минимальный баланс, при котором блокировать пользователя и многое другое.
Чтобы открыть панель "Тарифы пользователей", в верхней панели из выпадающего списка выберите "Тарифы пользователей".
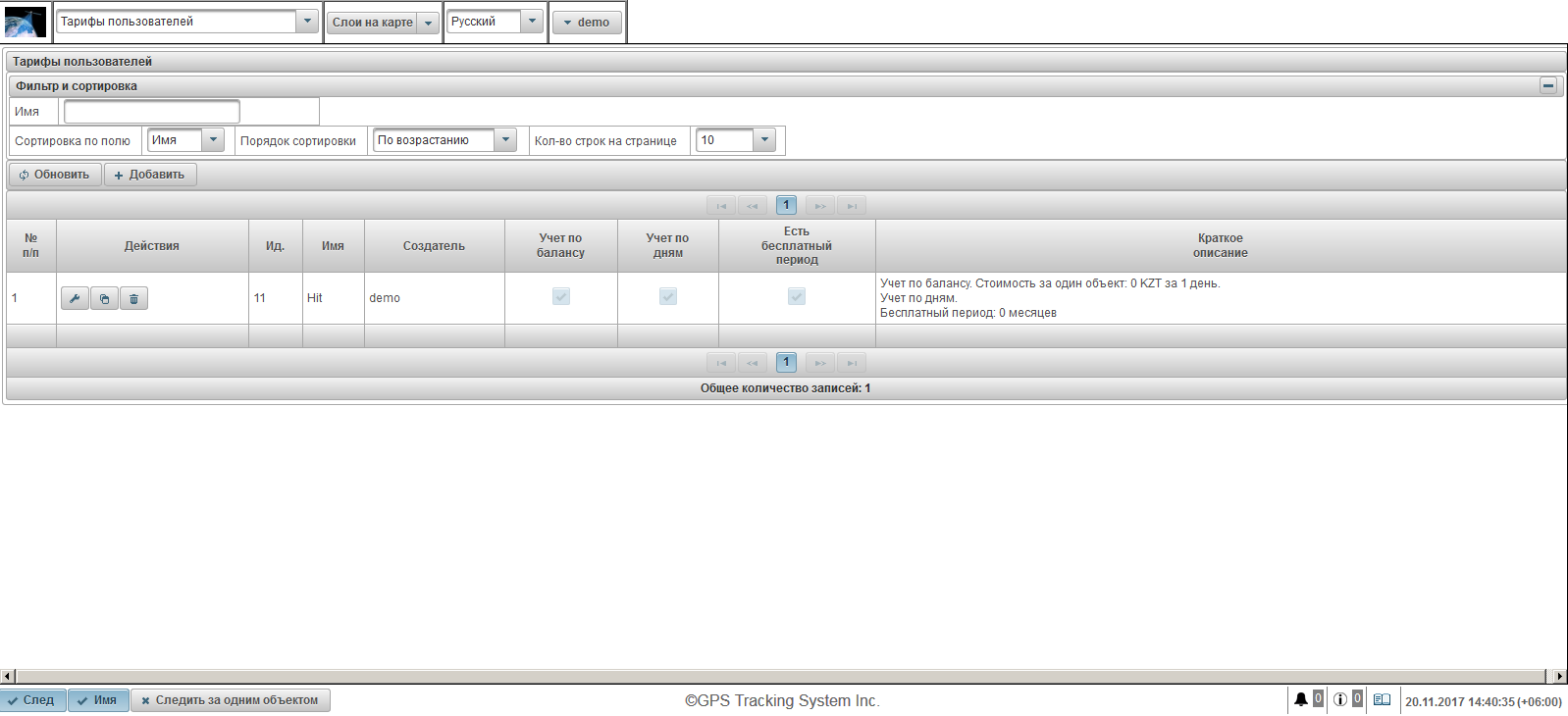
Таблица тарифов пользователей состоит из следующих столбцов:
- № п/п. Порядковый номер.
- Действия.
 - открыть диалог свойств тарифа пользователя.
- открыть диалог свойств тарифа пользователя. - добавить копию тарифа пользователя.
- добавить копию тарифа пользователя. - удалить тариф пользователя.
- удалить тариф пользователя.
- Ид. Идентификатор записи.
- Имя. Имя тарифа пользователя.
- Создатель. Пользователь, создавший тариф пользователя.
- Учет по балансу. Флаг включения учета по балансу.
- Учет по дням. Флаг включения учета по дням.
- Есть бесплатный период. Флаг включения бесплатного периода.
- Краткое описание. Краткое описание тарифа пользователя.
Для создания тарифа пользователя нажмите на кнопку "Добавить" в панели инструментов. Откроется диалоговое окно свойств тарифа пользователя.
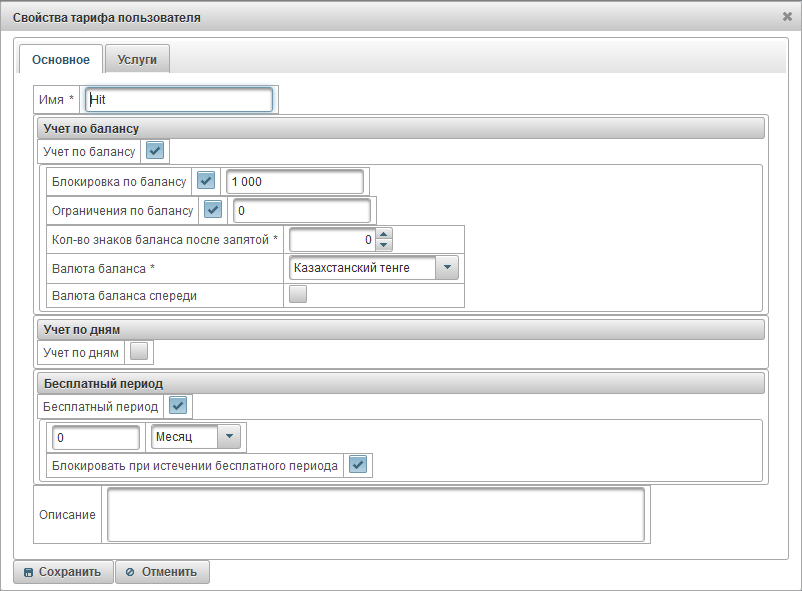
Диалоговое окно свойств тарифа пользователя состоит из следующих вкладок:
Вкладка "Основное" может состоять из следующих полей:
- Имя. Имя тарифа пользователя.
- Учет по балансу. Флаг включения учета по балансу.
- Блокировка по балансу. Для включения блокировки по балансу, установите флаг и укажите уровень баланса (количество денег на счету), при котором пользователь автоматически заблокируется и не сможет зайти в систему. За 7 дней до блокировки пользователя, пользователю на e-mail будут приходить сообщения о предстоящей блокировке.
- Ограничения по балансу. Укажите уровень баланса, при котором платные сервисы будут запрещены пользователю.
- Кол-во знаков баланса после запятой. Укажите количество знаков баланса после запятой, если целое число, то укажите ноль.
- Валюта баланса. Выберите из списка валюту баланса, по которому система будет вести учет.
- Валюта баланса спереди. Флаг размещения валюты баланса спереди суммы.
- Учет по дням. Флаг включения учета по дням.
- Блокировка по дням. Для включения блокировки по дням, установите флаг и укажите остаток количества дней, при котором пользователь автоматически заблокируется и не сможет зайти в систему. За 7 дней до блокировки пользователя, пользователю на e-mail будут приходить сообщения о предстоящей блокировке.
- Бесплатный период. Для включения бесплатного периода, установите флаг и укажите период бесплатного предоставления сервиса пользователю.
- Блокировать при истечении бесплатного периода. Флаг блокировки пользователя при истечении бесплатного периода, пользователь заблокируется если стоит флаг "Блокировка по балансу" и баланс ниже указанной суммы или стоит флаг "Блокировка по дням" и остаток дней ниже указанного количества дней.
- Описание. Произвольное описание, необязательное поле.
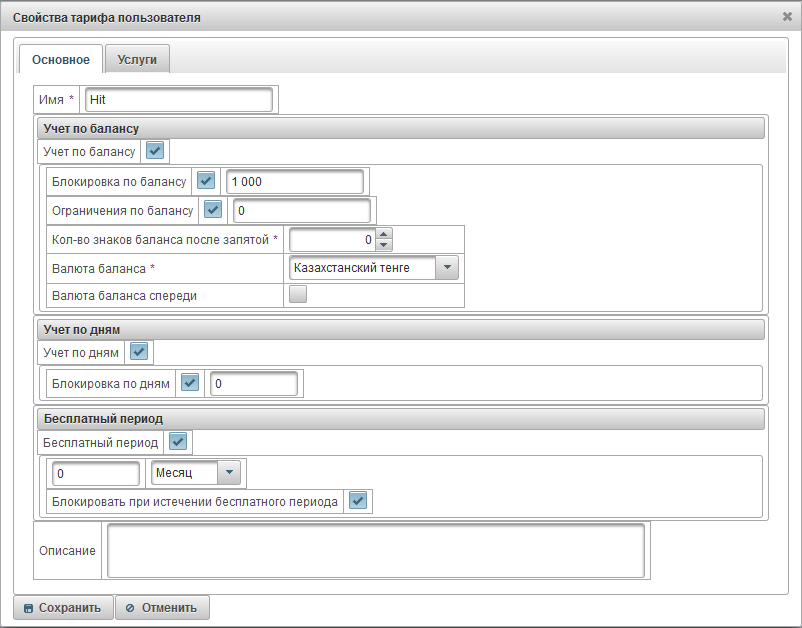
Вкладка "Услуги" отображает список всех доступных услуг, а также их количество и стоимость. Есть возможность включения или отключения любых услуг, изменения максимального количества и стоимости услуги.
Таблица услуг состоит из следующих столбцов:
- №. Порядковый номер.
- Услуга. Имя услуги.
- Включен. Флаг включения услуги.
- Таблица соответствия стоимости. Например, есть возможность указать стоимость услуги в зависимости от количества объектов. Если не хотите делить стоимость услуги в зависимости от количества, то добавьте одну запись, далее в поле "Количество" укажите 1 и в поле "Стоимость" укажите стоимость.
 - Добавить запись в таблицу.
- Добавить запись в таблицу. - Очистить таблицу.
- Очистить таблицу.
- Периодичность взимания платы.
- День. Система ежедневно будет снимать плату.
- Месяц. Система ежемесячно будет снимать плату.
- Год. Система ежегодно будет снимать плату.
- Макс.кол-во. Максимально разрешенное количество.
- Лимит макс.кол-ва. Максимальное количество от верхнего пользователя. Если верхний пользователь установил максимальное количество равным 100, то мы не можем в поле "Макс.кол-во" указать больше 100, то есть ограничивается сверху.
 - изменить запись. Для изменения записи, нажмите на эту иконку.
- изменить запись. Для изменения записи, нажмите на эту иконку.
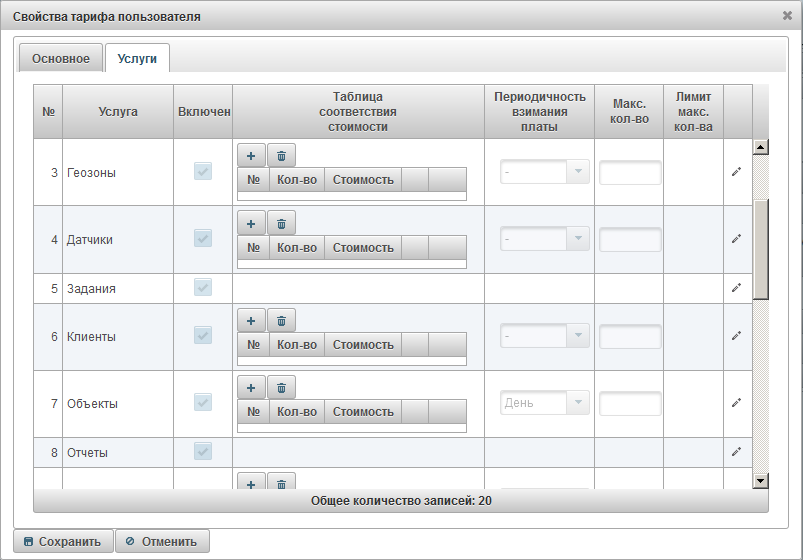
Панель "Операции по балансу пользователей" доступна только для дилеров и позволяет добавлять операции по балансу пользователей, например когда пользователь оплачивает за предоставленные услуги или когда вы хотите вручную снять баланс у пользователя за предоставленные услуги.
Чтобы открыть панель "Операции по балансу пользователей", в верхней панели из выпадающего списка выберите "Операции по балансу пользователей".
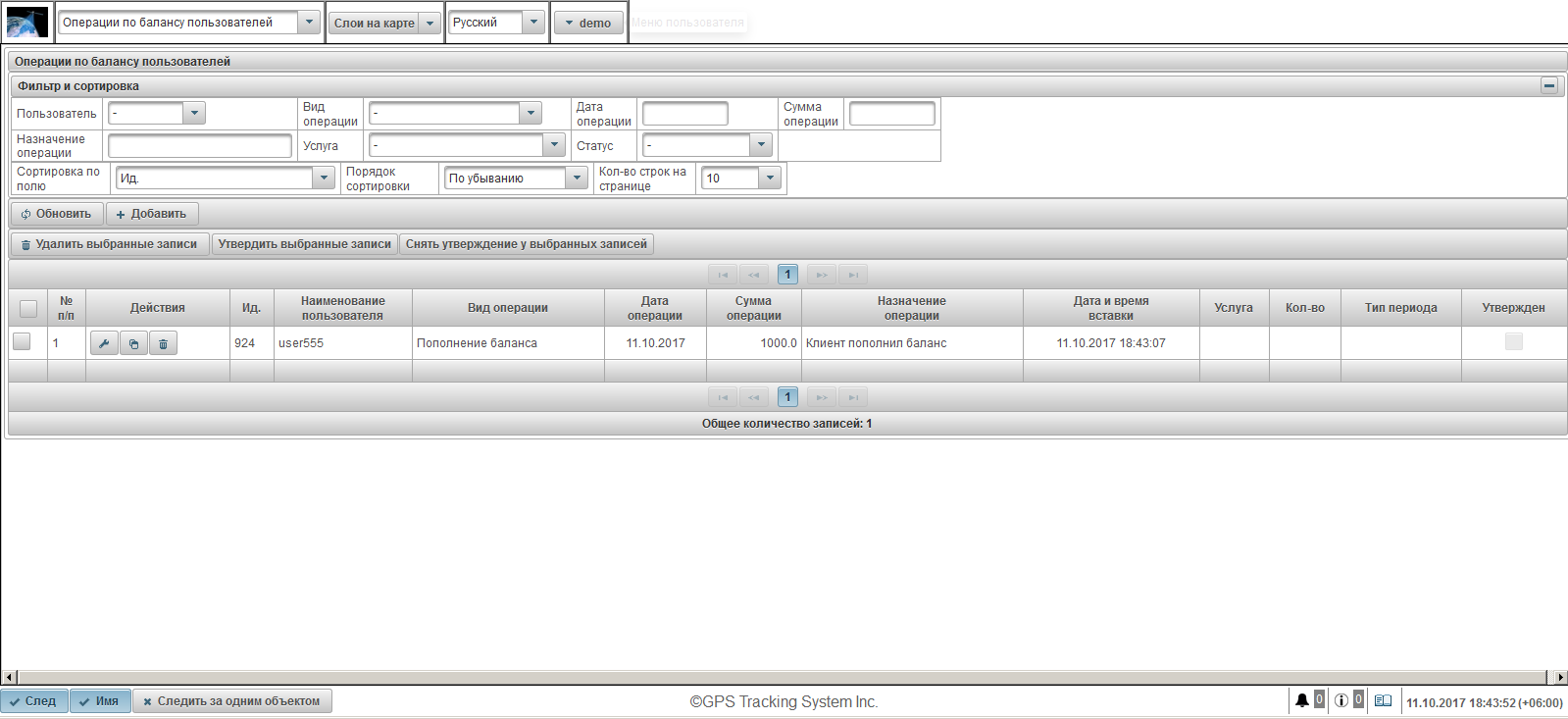
Таблица операций по балансу пользователей состоит из следующих столбцов:
 - Флаг выбора операции.
- Флаг выбора операции.- № п/п. Порядковый номер.
- Действия.
 - открыть диалог свойств операции по балансу пользователя.
- открыть диалог свойств операции по балансу пользователя. - добавить копию операции по балансу пользователя.
- добавить копию операции по балансу пользователя. - удалить операцию по балансу пользователя.
- удалить операцию по балансу пользователя.
- Ид. Идентификатор записи.
- Наименование пользователя. Имя пользователя.
- Вид операции. Вид операции.
- Дата операции. Дата проведения операции.
- Сумма операции. Сумма операции.
- Назначение операции. Текст назначения операции.
- Дата и время вставки. Дата и время создания операции.
- Услуга. Имя услуги.
- Кол-во. Количество операции.
- Тип периода. Тип периода операции.
- Утвержден. Флаг утверждения.
В панели "Фильтр и сортировка" есть возможность настроить сортировку и фильтрацию записей.
По умолчанию таблица отсортирована по полю "Ид." в порядке убывания. Для сортировки по конкретному полю, необходимо в поле "Сортировка по полю" выбрать поле, по которому нужно отсортировать, в поле "Порядок сортировки" выбрать порядок сортировки и нажать на кнопку "Обновить". Также предусмотрена возможность фильтрации по полям "Пользователь", "Вид операции", "Дата операции", "Сумма операции", "Назначение операции", "Услуга" и "Статус". Для фильтрации введите значения по этим полям и нажмите кнопку "Обновить". Также можно настроить количество строк на странице в поле "Кол-во строк на странице".
Для удаления выбранных записей, нажмите на кнопку "Удалить выбранные записи". Для утверждения выбранных записей, нажмите на кнопку "Утвердить выбранные записи". Для снятия утверждения у выбранных записей, нажмите на кнопку "Снять утверждение у выбранных записей".
Для создания операции по балансу пользователя нажмите на кнопку "Добавить" в панели инструментов. Откроется диалоговое окно свойств операции по балансу пользователя.
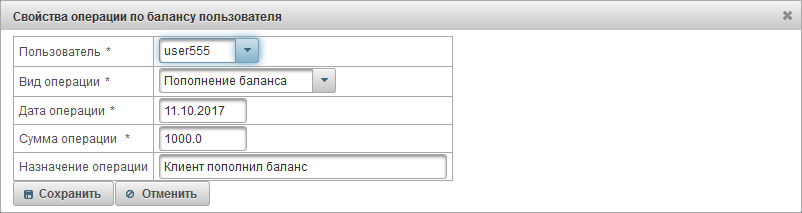
Диалоговое окно свойств операции по балансу пользователя состоит из следующих полей:
- Пользователь. Выберите пользователю, по которому будет проведена операция по балансу.
- Вид операции.
- Пополнение баланса. Если вы хотите пополнить баланс у пользователя, например если пользователь оплатил.
- Снятие баланса. Если вы хотите снять баланс у пользователя.
- Дата операции. Дата операции.
- Сумма операции. Сумма операции.
- Назначение операции. Назначение операции, произвольное текстовое поле необязательное.
- Услуга. Данное поле видно если выбран вид операции "Снятие баланса". Выбор услуги, по которому будет проведена операция, необязательное поле.
- Кол-во. Данное поле видно если выбран вид операции "Снятие баланса". Если вы хотите указать за один день, то в поле "Кол-во" введите 1 и в поле "Тип операции" выберите "День".
- Тип периода. Данное поле видно если выбран вид операции "Снятие баланса". Если вы хотите указать за один месяц, то в поле "Кол-во" введите 1 и в поле "Тип операции" выберите "Месяц".
Панель "Операции по дням пользователей" доступна только для дилеров и позволяет добавлять операции по дням пользователей, например когда пользователь хочет оплатить за 20 дней пользования системой или когда вы хотите вручную снять дни у пользователя.
Чтобы открыть панель "Операции по дням пользователей", в верхней панели из выпадающего списка выберите "Операции по дням пользователей".
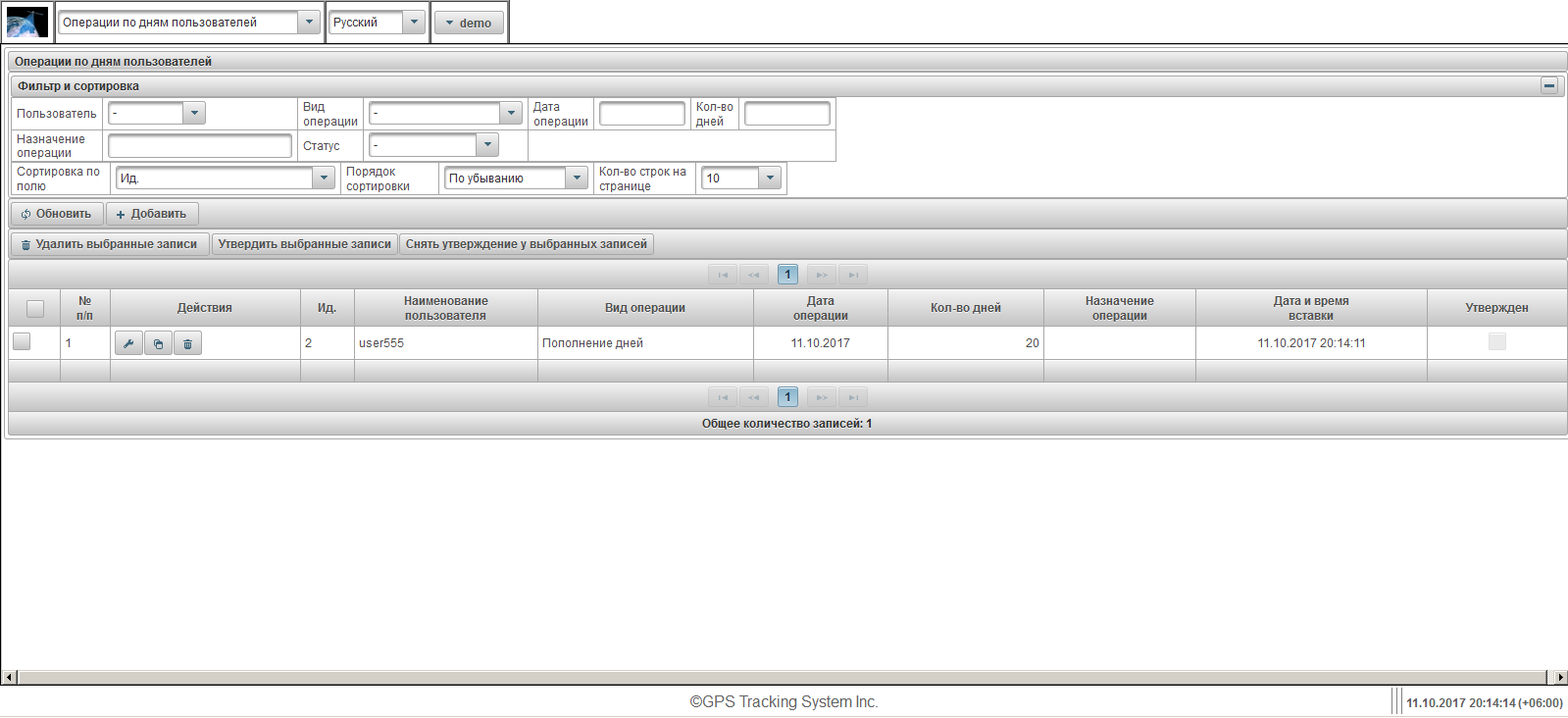
Таблица операций по дням пользователей состоит из следующих столбцов:
 - Флаг выбора операции.
- Флаг выбора операции.- № п/п. Порядковый номер.
- Действия.
 - открыть диалог свойств операции по дням пользователя.
- открыть диалог свойств операции по дням пользователя. - добавить копию операции по дням пользователя.
- добавить копию операции по дням пользователя. - удалить операцию по дням пользователя.
- удалить операцию по дням пользователя.
- Ид. Идентификатор записи.
- Наименование пользователя. Имя пользователя.
- Вид операции. Вид операции.
- Дата операции. Дата проведения операции.
- Кол-во дней. Количество дней.
- Назначение операции. Текст назначения операции.
- Дата и время вставки. Дата и время создания операции.
- Утвержден. Флаг утверждения.
В панели "Фильтр и сортировка" есть возможность настроить сортировку и фильтрацию записей.
По умолчанию таблица отсортирована по полю "Ид." в порядке убывания. Для сортировки по конкретному полю, необходимо в поле "Сортировка по полю" выбрать поле, по которому нужно отсортировать, в поле "Порядок сортировки" выбрать порядок сортировки и нажать на кнопку "Обновить". Также предусмотрена возможность фильтрации по полям "Пользователь", "Вид операции", "Дата операции", "Кол-во дней", "Назначение операции" и "Статус". Для фильтрации введите значения по этим полям и нажмите кнопку "Обновить". Также можно настроить количество строк на странице в поле "Кол-во строк на странице".
Для удаления выбранных записей, нажмите на кнопку "Удалить выбранные записи". Для утверждения выбранных записей, нажмите на кнопку "Утвердить выбранные записи". Для снятия утверждения у выбранных записей, нажмите на кнопку "Снять утверждение у выбранных записей".
Для создания операции по дням пользователя нажмите на кнопку "Добавить" в панели инструментов. Откроется диалоговое окно свойств операции по дням пользователя.
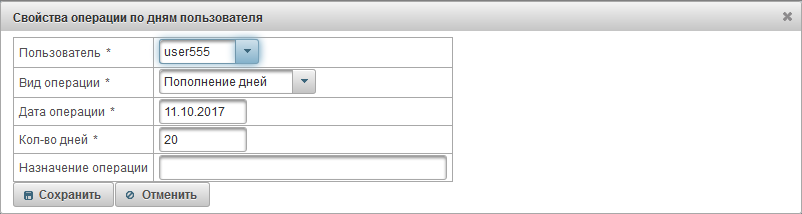
Диалоговое окно свойств операции по дням пользователя состоит из следующих полей:
- Пользователь. Выберите пользователю, по которому будет проведена операция по балансу.
- Вид операции.
- Пополнение дней. Например, если пользователь оплатил за 20 дней пользования системой.
- Снятие дней. Например, если вы хотите снять дни у пользователя.
- Дата операции. Дата операции.
- Кол-во дней. Количество дней операции.
- Назначение операции. Назначение операции, произвольное текстовое поле необязательное.
Панель "Тарифы объектов" доступна только для дилеров и позволяет настроить тарифы для объектов и включить биллинг по объектам. Можно задавать минимальный баланс, при котором блокировать объект, абонентскую плату, срок хранения данных и многое другое.
Чтобы открыть панель "Тарифы объектов", в верхней панели из выпадающего списка выберите "Тарифы объектов".
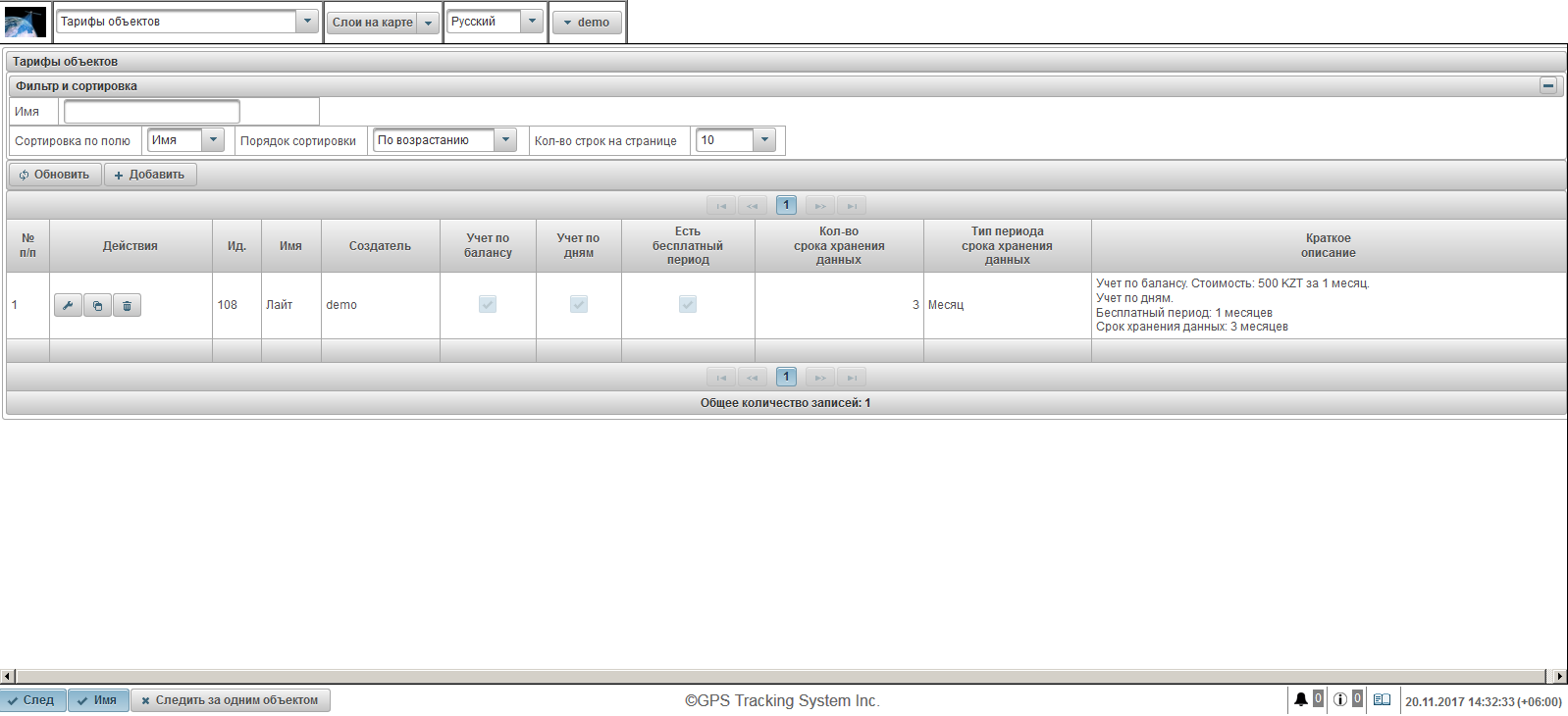
Таблица тарифов объектов состоит из следующих столбцов:
- № п/п. Порядковый номер.
- Действия.
 - открыть диалог свойств тарифа объекта.
- открыть диалог свойств тарифа объекта. - добавить копию тарифа объекта.
- добавить копию тарифа объекта. - удалить тариф объекта.
- удалить тариф объекта.
- Ид. Идентификатор записи.
- Имя. Имя тарифа объекта.
- Создатель. Пользователь, создавший тариф объекта.
- Учет по балансу. Флаг включения учета по балансу.
- Учет по дням. Флаг включения учета по дням.
- Есть бесплатный период. Флаг включения бесплатного периода.
- Кол-во срока хранения данных. Количество срока хранения данных.
- Тип периода срока хранения данных. Тип периода срока хранения данных.
- Краткое описание. Краткое описание тарифа.
Для создания тарифа объекта нажмите на кнопку "Добавить" в панели инструментов. Откроется диалоговое окно свойств тарифа объекта.
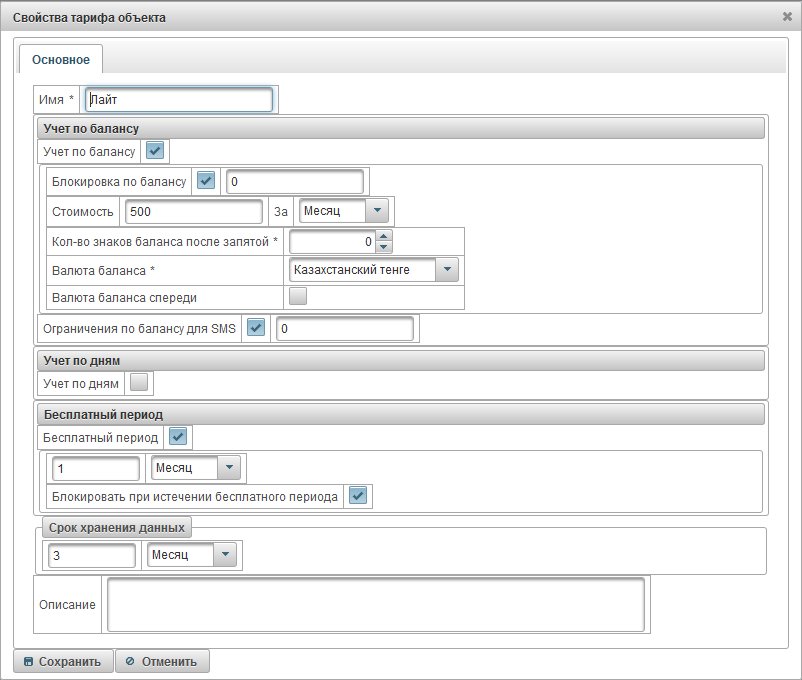
Диалоговое окно свойств тарифа объекта состоит из следующих полей:
- Имя. Имя тарифа объекта .
- Учет по балансу. Флаг включения учета по балансу.
- Блокировка по балансу. Для включения блокировки по балансу, установите флаг и укажите уровень баланса (количество денег на счету), при котором объект автоматически заблокируется. За 7 дней до блокировки объекта, пользователю на e-mail будут приходить сообщения о предстоящей блокировке.
- Стоимость. Укажите абонентскую плату и выберите периодичность взимания абонентской платы.
- Кол-во знаков баланса после запятой. Укажите количество знаков баланса после запятой, если целое число, то укажите ноль.
- Валюта баланса. Выберите из списка валюту баланса, по которому система будет вести учет.
- Валюта баланса спереди. Флаг размещения валюты баланса спереди суммы.
- Ограничения по балансу для SMS. Укажите уровень баланса, при котором SMS сообщения будут запрещены по объекту.
- Учет по дням. Флаг включения учета по дням.
- Блокировка по дням. Для включения блокировки по дням, установите флаг и укажите остаток количества дней, при котором объект автоматически заблокируется. За 7 дней до блокировки объекта, пользователю на e-mail будут приходить сообщения о предстоящей блокировке.
- Бесплатный период. Для включения бесплатного периода, установите флаг и укажите период бесплатного предоставления сервиса объекту.
- Блокировать при истечении бесплатного периода. Флаг блокировки объекта при истечении бесплатного периода, объект заблокируется если стоит флаг "Блокировка по балансу" и баланс ниже указанной суммы или стоит флаг "Блокировка по дням" и остаток дней ниже указанного количества дней.
- Срок хранения данных. Укажите срок хранения данных.
- Описание. Произвольное описание, необязательное поле.
Панель "Операции по балансу объектов" доступна только для дилеров и позволяет добавлять операции по балансу объектов, например когда пользователь оплачивает абонентскую плату за объект или когда вы хотите вручную снять баланс у объекта за предоставленные услуги.
Чтобы открыть панель "Операции по балансу объектов", в верхней панели из выпадающего списка выберите "Операции по балансу объектов".
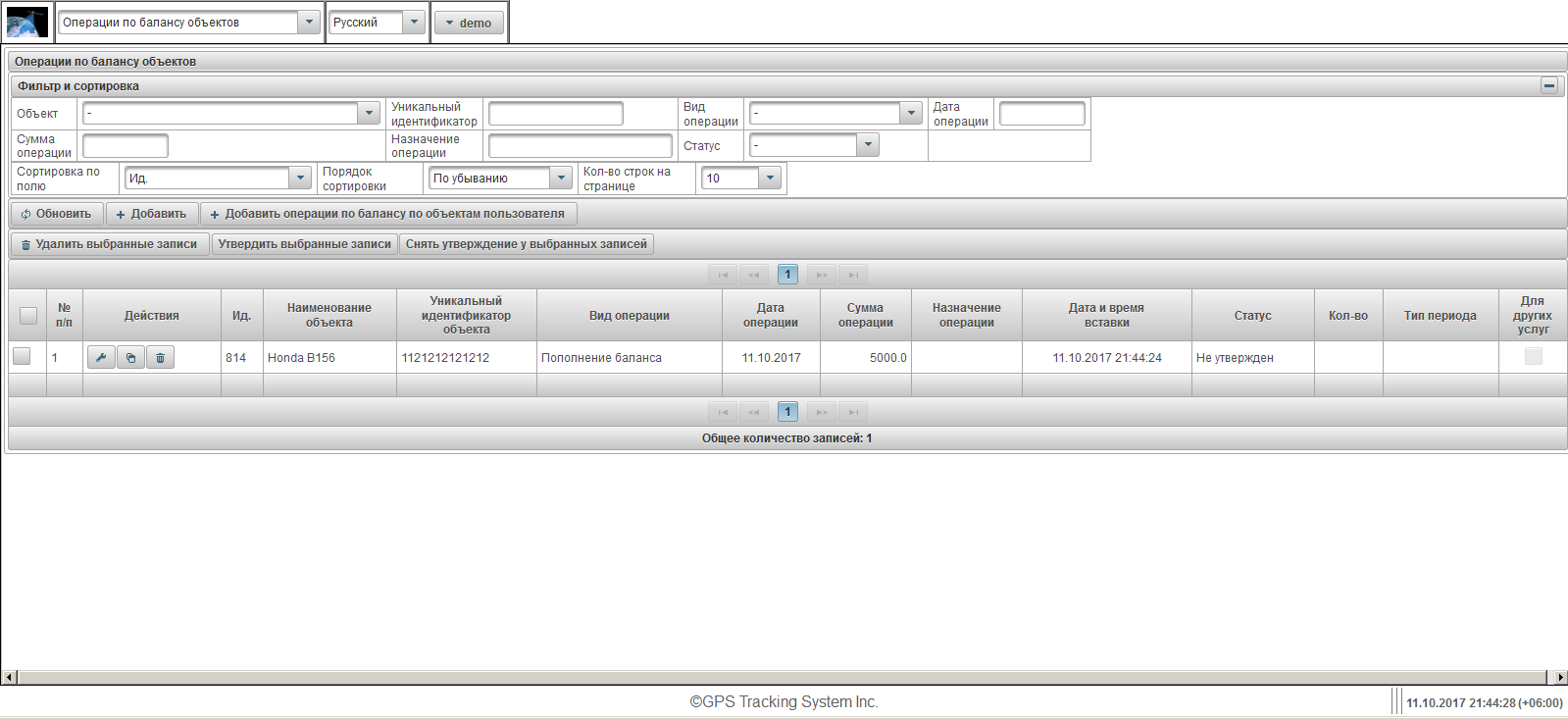
Таблица операций по балансу объектов состоит из следующих столбцов:
 - Флаг выбора операции.
- Флаг выбора операции.- № п/п. Порядковый номер.
- Действия.
 - открыть диалог свойств операции по балансу объекта.
- открыть диалог свойств операции по балансу объекта. - добавить копию операции по балансу объекта.
- добавить копию операции по балансу объекта. - удалить операцию по балансу объекта.
- удалить операцию по балансу объекта.
- Ид. Идентификатор записи.
- Наименование объекта. Имя объекта.
- Уникальный идентификатор объекта. Уникальный идентификатор объекта.
- Вид операции. Вид операции.
- Дата операции. Дата проведения операции.
- Сумма операции. Сумма операции.
- Назначение операции. Текст назначения операции.
- Дата и время вставки. Дата и время создания операции.
- Статус. Статус операции.
- Кол-во. Количество операции.
- Тип периода. Тип периода операции.
- Для других услуг. Флаг операции для других услуг.
В панели "Фильтр и сортировка" есть возможность настроить сортировку и фильтрацию записей.
По умолчанию таблица отсортирована по полю "Ид." в порядке убывания. Для сортировки по конкретному полю, необходимо в поле "Сортировка по полю" выбрать поле, по которому нужно отсортировать, в поле "Порядок сортировки" выбрать порядок сортировки и нажать на кнопку "Обновить". Также предусмотрена возможность фильтрации по полям "Объект", "Уникальный идентификатор", "Вид операции", "Дата операции", "Сумма операции", "Назначение операции" и "Статус". Для фильтрации введите значения по этим полям и нажмите кнопку "Обновить". Также можно настроить количество строк на странице в поле "Кол-во строк на странице".
Для удаления выбранных записей, нажмите на кнопку "Удалить выбранные записи". Для утверждения выбранных записей, нажмите на кнопку "Утвердить выбранные записи". Для снятия утверждения у выбранных записей, нажмите на кнопку "Снять утверждение у выбранных записей".
Для создания операции по балансу объекта нажмите на кнопку "Добавить" в панели инструментов. Откроется диалоговое окно свойств операции по балансу объекта.
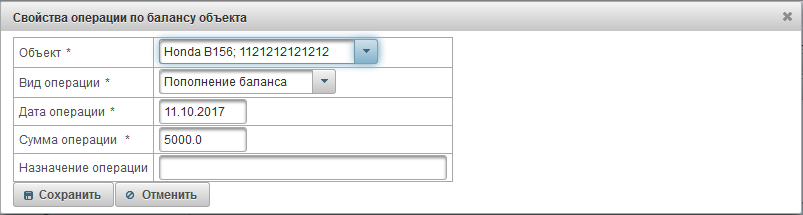
Диалоговое окно свойств операции по балансу объекта состоит из следующих полей:
- Объект. Выберите объект, по которому будет проведена операция по балансу.
- Вид операции.
- Пополнение баланса. Если вы хотите пополнить баланс у объекта, например если пользователь оплатил.
- Снятие баланса. Если вы хотите вручную снять баланс у объекта за предоставленные услуги.
- Дата операции. Дата операции.
- Сумма операции. Сумма операции.
- Назначение операции. Назначение операции, произвольное текстовое поле необязательное.
- Для других услуг. Флаг операции для других услуг, например за SMS сообщения.
- Кол-во. Данное поле видно если выбран вид операции "Снятие баланса". Если вы хотите указать за один день, то в поле "Кол-во" введите 1 и в поле "Тип операции" выберите "День".
- Тип периода. Данное поле видно если выбран вид операции "Снятие баланса". Если вы хотите указать за один месяц, то в поле "Кол-во" введите 1 и в поле "Тип операции" выберите "Месяц".
Для создания операции по балансу по объектам пользователя нажмите на кнопку "Добавить операции по балансу по объектам пользователя" в панели инструментов. Откроется диалоговое окно добавления операции по балансу по объектам пользователя.
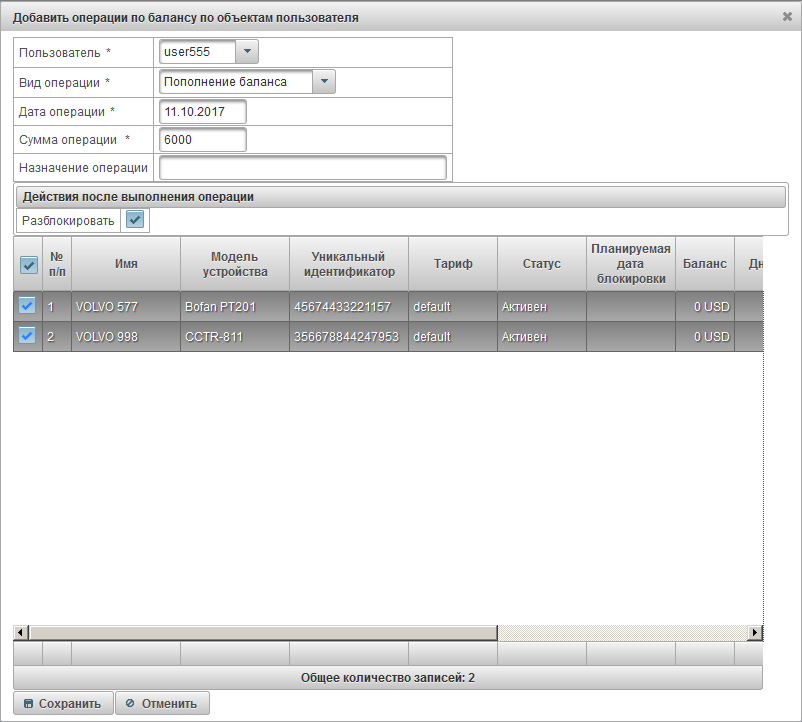
Диалоговое окно добавления операции по балансу по объектам пользователя состоит из следующих полей:
- Пользователь. Выберите пользователя.
- Вид операции.
- Пополнение баланса. Если вы хотите пополнить баланс у объекта, например если пользователь оплатил.
- Снятие баланса. Если вы хотите вручную снять баланс у объекта за предоставленные услуги.
- Дата операции. Дата операции.
- Сумма операции. Сумма операции.
- Назначение операции. Назначение операции, произвольное текстовое поле необязательное.
- Кол-во. Данное поле видно если выбран вид операции "Снятие баланса". Если вы хотите указать за один день, то в поле "Кол-во" введите 1 и в поле "Тип операции" выберите "День".
- Тип периода. Данное поле видно если выбран вид операции "Снятие баланса". Если вы хотите указать за один месяц, то в поле "Кол-во" введите 1 и в поле "Тип операции" выберите "Месяц".
- Действия после выполнения операции.
- Разблокировать. Флаг разблокировки выбранных объектов в таблице.
Снизу будет отображена таблица выбора объектов выбранного пользователя. Выберите объекты, установив флаг в первом столбце таблицы. Для создания операций нажмите на кнопку "Сохранить".
Панель "Операции по дням объектов" доступна только для дилеров и позволяет добавлять операции по дням объектов, например когда пользователь хочет оплатить за 20 дней пользования объектом или когда вы хотите вручную снять дни у объекта.
Чтобы открыть панель "Операции по дням объектов", в верхней панели из выпадающего списка выберите "Операции по дням объектов".
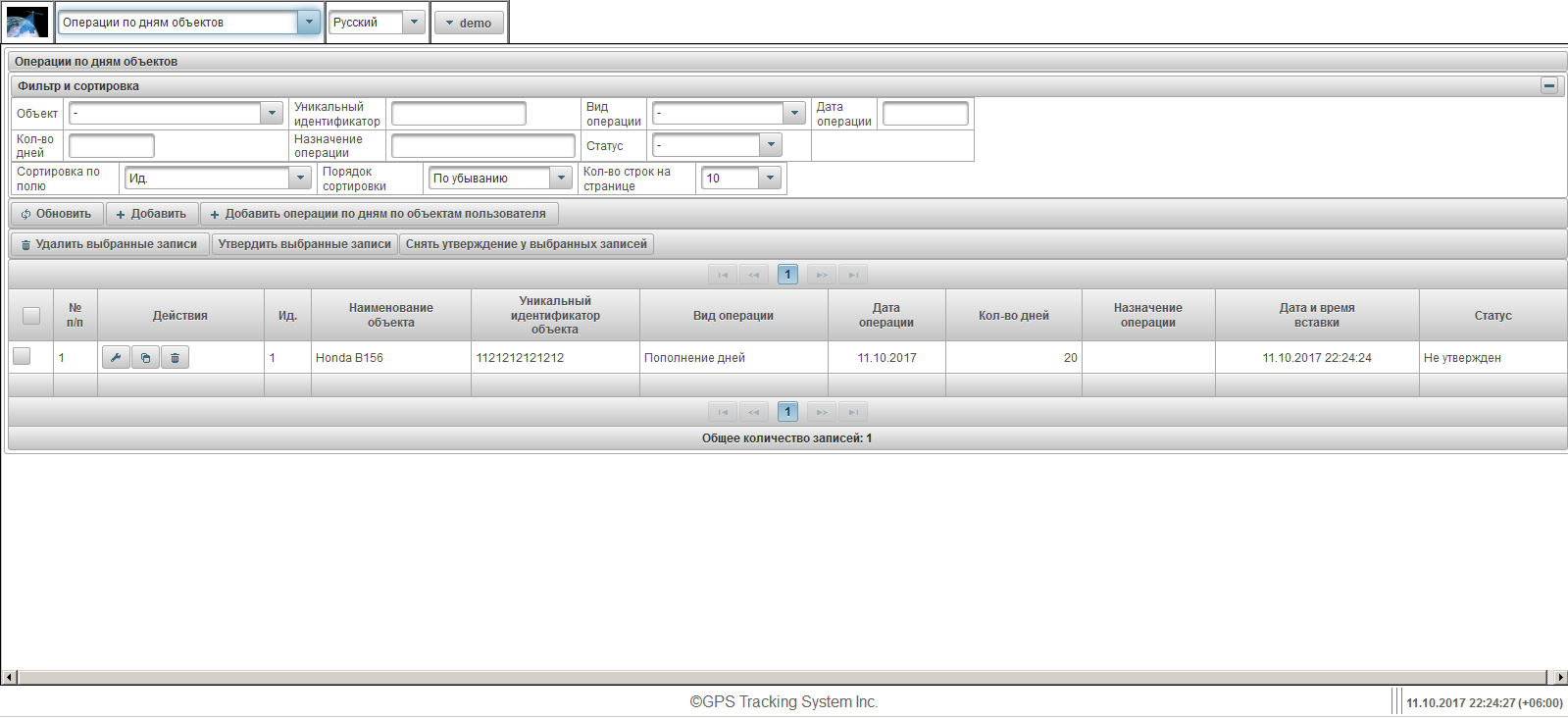
Таблица операций по дням объектов состоит из следующих столбцов:
 - Флаг выбора операции.
- Флаг выбора операции.- № п/п. Порядковый номер.
- Действия.
 - открыть диалог свойств операции по дням объекта.
- открыть диалог свойств операции по дням объекта. - добавить копию операции по дням объекта.
- добавить копию операции по дням объекта. - удалить операцию по дням объекта.
- удалить операцию по дням объекта.
- Ид. Идентификатор записи.
- Наименование объекта. Имя объекта.
- Уникальный идентификатор объекта. Уникальный идентификатор объекта.
- Вид операции. Вид операции.
- Дата операции. Дата проведения операции.
- Кол-во дней. Количество дней.
- Назначение операции. Текст назначения операции.
- Дата и время вставки. Дата и время создания операции.
- Статус. Статус объекта.
В панели "Фильтр и сортировка" есть возможность настроить сортировку и фильтрацию записей.
По умолчанию таблица отсортирована по полю "Ид." в порядке убывания. Для сортировки по конкретному полю, необходимо в поле "Сортировка по полю" выбрать поле, по которому нужно отсортировать, в поле "Порядок сортировки" выбрать порядок сортировки и нажать на кнопку "Обновить". Также предусмотрена возможность фильтрации по полям "Объект", "Уникальный идентификатор", "Вид операции", "Дата операции", "Кол-во дней", "Назначение операции" и "Статус". Для фильтрации введите значения по этим полям и нажмите кнопку "Обновить". Также можно настроить количество строк на странице в поле "Кол-во строк на странице".
Для удаления выбранных записей, нажмите на кнопку "Удалить выбранные записи". Для утверждения выбранных записей, нажмите на кнопку "Утвердить выбранные записи". Для снятия утверждения у выбранных записей, нажмите на кнопку "Снять утверждение у выбранных записей".
Для создания операции по дням объекта нажмите на кнопку "Добавить" в панели инструментов. Откроется диалоговое окно свойств операции по дням объекта.
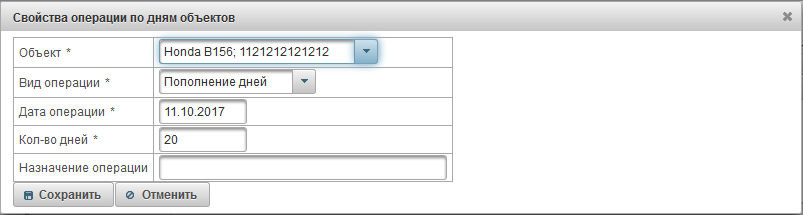
Диалоговое окно свойств операции по дням объекта состоит из следующих полей:
- Объект. Выберите объект, по которому будет проведена операция по балансу.
- Вид операции.
- Пополнение дней. Например, если пользователь оплатил за 20 дней пользования объектом.
- Снятие дней. Например, если вы хотите снять дни у объекта.
- Дата операции. Дата операции.
- Кол-во дней. Количество дней операции.
- Назначение операции. Назначение операции, произвольное текстовое поле необязательное.
Для создания операции по дням по объектам пользователя нажмите на кнопку "Добавить операции по дням по объектам пользователя" в панели инструментов. Откроется диалоговое окно добавления операции по дням по объектам пользователя.
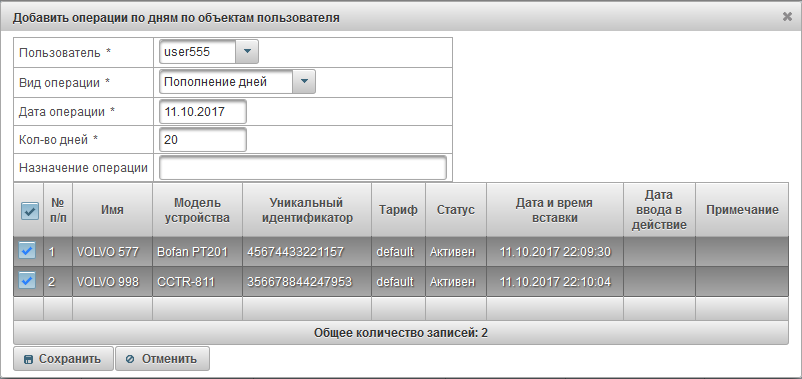
Диалоговое окно добавления операции по дням по объектам пользователя состоит из следующих полей:
- Пользователь. Выберите пользователя.
- Вид операции.
- Пополнение дней. Если вы хотите пополнить дни у объекта, например если пользователь оплатил.
- Снятие дней. Если вы хотите вручную снять дни у объекта за предоставленные услуги.
- Дата операции. Дата операции.
- Кол-во дней. Количество дней.
- Назначение операции. Назначение операции, произвольное текстовое поле необязательное.
Снизу будет отображена таблица выбора объектов выбранного пользователя. Выберите объекты, установив флаг в первом столбце таблицы. Для создания операций нажмите на кнопку "Сохранить".
Панель "Тестовый порт" доступна только для дилеров и позволяет просматривать полученные данные сервера с тестового порта, для этого устройство должно быть настроено на этот тестовый порт сервера.
Чтобы открыть панель "Тестовый порт", в верхней панели из выпадающего списка выберите "Тестовый порт".
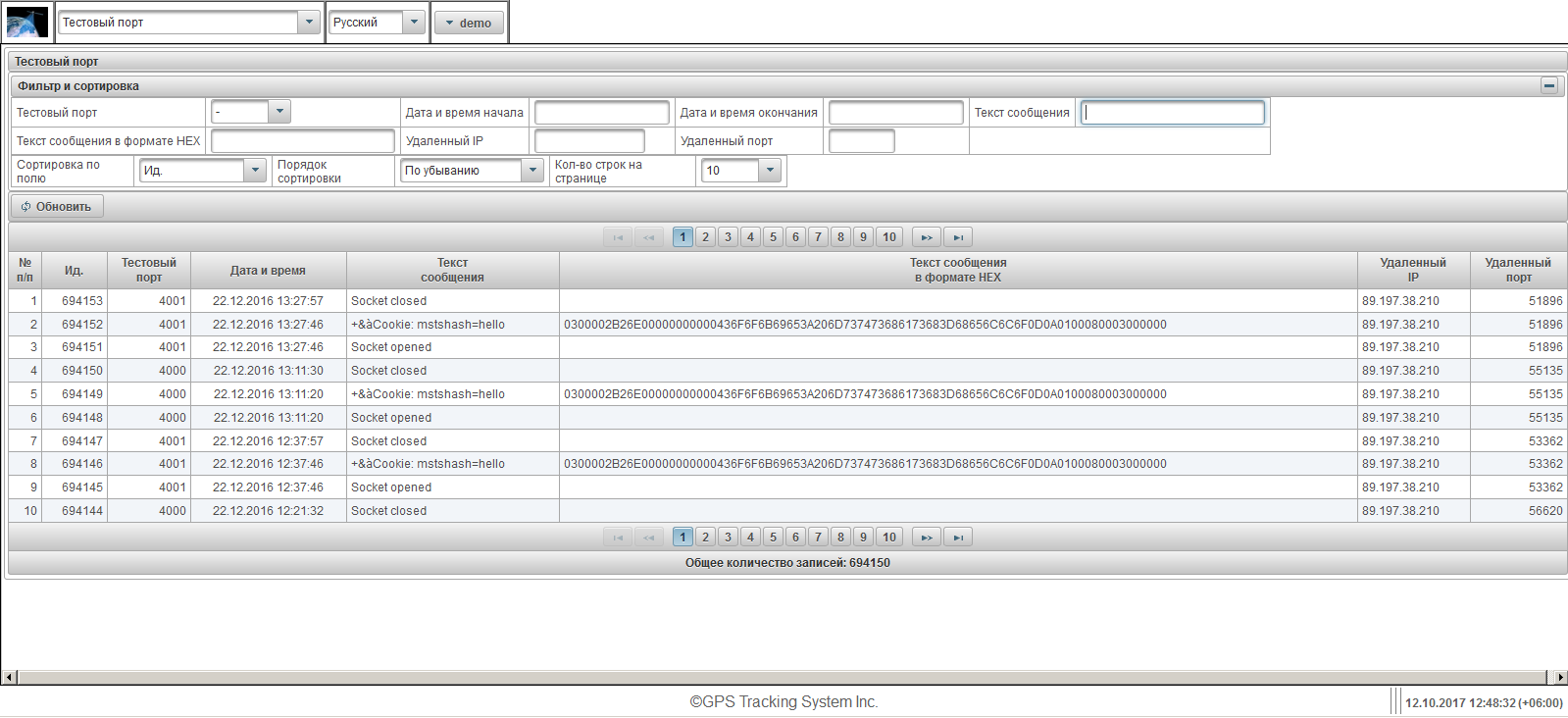
Таблица сообщений от объектов состоит из следующих столбцов:
- № п/п. Порядковый номер.
- Ид. Идентификатор записи.
- Тестовый порт. Тестовый порт сервера.
- Дата и время. Дата и время получения сообщения сервером.
- Текст сообщения. Сообщение, полученное от объекта в текстовом виде.
- Текст сообщения в формате HEX. Текст сообщения, полученное от объекта в формате HEX.
- Удаленный IP. IP адрес подключения устройства, который отправил данные на сервер.
- Удаленный порт. Порт подключения устройства, который отправил данные на сервер.
В панели "Фильтр и сортировка" есть возможность настроить сортировку и фильтрацию записей.
По умолчанию таблица отсортирована по полю "Ид." в порядке убывания. Для сортировки по конкретному полю, необходимо в поле "Сортировка по полю" выбрать поле, по которому нужно отсортировать, в поле "Порядок сортировки" выбрать порядок сортировки и нажать на кнопку "Обновить". Также предусмотрена возможность фильтрации по полям "Тестовый порт", "Дата и время начала", "Дата и время окончания", "Текст сообщения", "Текст сообщения в формате HEX", "Удаленный IP" и "Удаленный порт". Для фильтрации введите значения по этим полям и нажмите кнопку "Обновить". Также можно настроить количество строк на странице в поле "Кол-во строк на странице".
Мобильная версия - это мобильная упрощенная версия, которое позволяет использовать базовые возможности системы "uvivion.com". Основные функции: просмотр последнего сообщения всех объектов, слежение за объектами на карте, просмотр детальной информации по объекту, просмотр трека объекта на карте. Для перехода в мобильную версию нажмите на ссылку "Мобильная версия" на входе в систему.
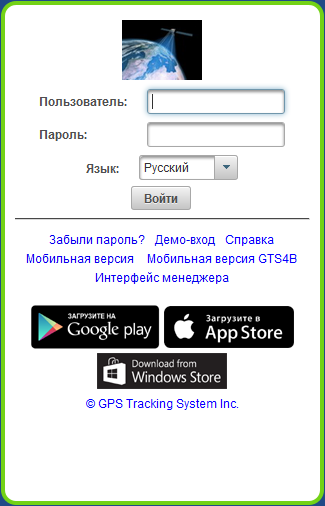
На странице авторизации введите Ваш логин (имя пользователя) и пароль. После того как Вы ввели все необходимые данные, нажмите кнопку «Войти».
Язык интерфейса в самом начале определяется браузером. Можно поменять язык интерфейса системы в поле "Язык" из выпадающего списка.
При нажатии на кнопку "Демо-вход" вы зайдете в демо-версию системы.
При нажатии на кнопку "Полная версия" вы зайдете в полную версию системы.
При нажатии на кнопку "Мобильная версия GTS4B" вы зайдете в
мобильную версию системы GTS4B.
После входа в систему по умолчанию откроется панель "Мониторинг", существуют следующие панели:
- Мониторинг. По умолчанию откроется после входа в систему. Панель мониторинга позволяет отслеживать объекты рабочего списка на карте.
- Треки. Данная панель позволяет просматривать трек объекта на карте. Трек - это линия движения объекта на карте. Трек строится по сообщениям объекта и соединяются отрезками в одну линию. Вдоль трека также могут быть нанесены маркеры, например превышения скорости, остановок, заправок, сливов и т.д.
Также ниже расположены ссылки на мобильные приложения под операционные системы Android, iOS и Windows Store.
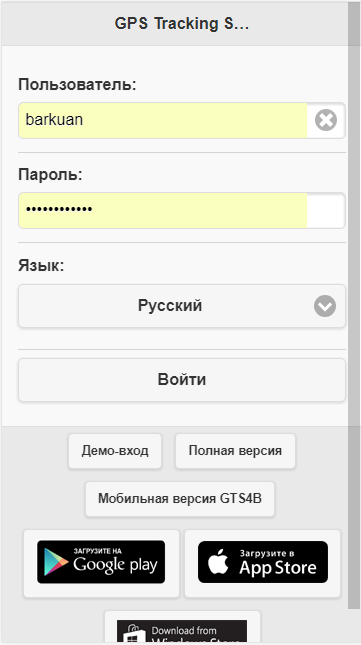
На карте отображаются объекты мониторинга, их перемещения, точки интереса, геозоны и др.
В большинстве браузеров можно перейти в режим полноэкранного отображения, он активируется клавишей <F11>.
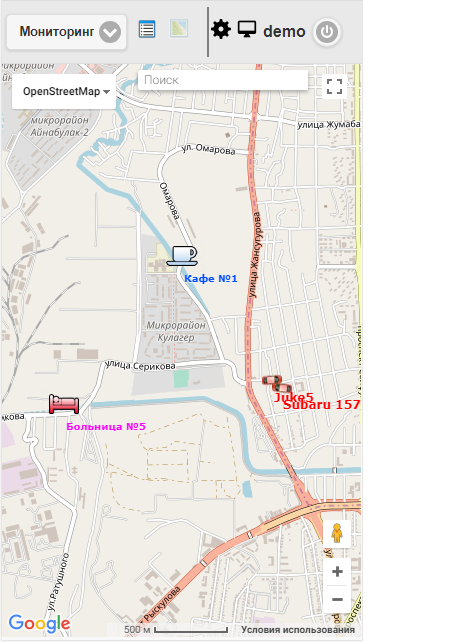
Использование карты в различных панелях
Карта является единой для многих панелей. Это означает, что при переключениях между панелями сохраняется масштаб карты и координаты ее центра. Также остаются на своих местах и графические элементы — такие как линии треков, маркеры, иконки объектов, точки интереса, геозоны и т.п.
Навигация по карте
Навигация при помощи мыши.
Нажмите левой кнопкой мыши на любое место карты и, не отпуская кнопки, потяните в нужную сторону.
Масштабирование карты
Для масштабирования карты можно использовать несколько способов:
-
При помощи шкалы на карте.
В правом нижнем углу карты расположены кнопки масштабирования, позволяющая приближать (+) или отдалять (-) объекты. При этом центр карты не меняет своего положения. Можно нажимать на кнопки «+« или «-», чтобы изменять масштаб в пошаговом режиме.
-
При помощи колеса прокрутки мыши.
Еще удобнее настроить подходящий масштаб, используя колесо прокрутки мышки («скролл»): от себя — приближение объекта, на себя — его отдаление. При этом сам курсор нужно наводить на интересующее Вас место, чтобы при изменении масштаба оно не пропало из поля зрения.
-
Двойной щелчок левой кнопкой мыши в какой-либо точке карты приводит к приближению этого места.
В нижнем правом углу карты также указывается текущий масштаб, в котором отображается карта.
В верхнем левом углу карты можно выбрать источника карты.
В верхнем левом углу карты есть поиск.
В верхнем правом углу карты в зависимости от выбранного источника карты может отображаться кнопка "Пробки".
Чтобы включить отображение автомобильных пробок, нажмите кнопку "Пробки" (чтобы выключить режим — нажмите ее повторно).
Окно "Настройки" позволяет настроить систему под требования пользователя и содержит следующие поля.
- Рабочий список.
- Показывать иконки в рабочем списке. Флаг отображения иконок объектов в рабочем списке.
- Карта.
- Показывать след объектов. Флаг отображения следов объектов. Если объект находится в движении, то за объектом может тянутся хвост, показывающее перемещение за последние несколько сообщений.
- Показывать имена объектов. Флаг отображения имен объектов на карте.
- Следить за одним объектом. Флаг включения режима слежения за одним объектом, в данном режиме слежение будет вестись только за одним выбранным объектом.
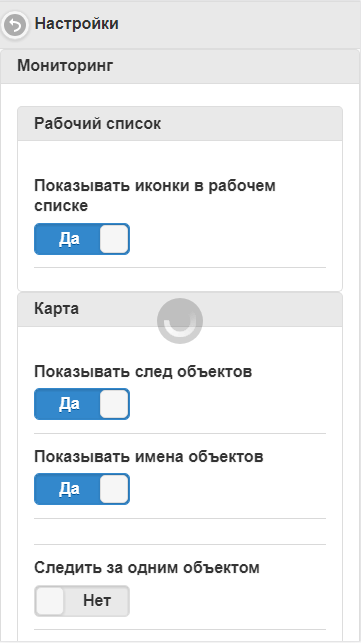
Панель мониторинга позволяет отслеживать объекты рабочего списка на карте.
Чтобы открыть панель мониторинга, в верхней панели из выпадающего списка выберите "Мониторинг".
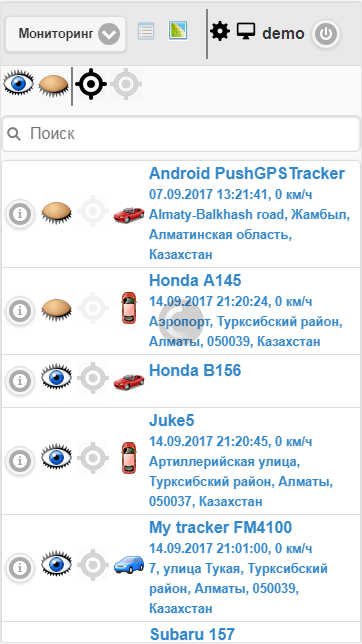
Рабочий список содержит все объекты, доступные текущему пользователю.
По умолчанию таблица отсортирована по имени объекта по алфавиту в порядке возрастания.
Панель инструментов состоит из следующих кнопок:
 - нажмите на иконку для включения видимости всех объектов на карте.
- нажмите на иконку для включения видимости всех объектов на карте. - нажмите на иконку для отключения видимости всех объектов на карте.
- нажмите на иконку для отключения видимости всех объектов на карте. - нажмите на иконку для включения слежения за всеми объектами на карте.
- нажмите на иконку для включения слежения за всеми объектами на карте. - нажмите на иконку для отключения слежения за всеми объектами на карте.
- нажмите на иконку для отключения слежения за всеми объектами на карте.
Также предусмотрена возможность фильтрации по имени объекта, для этого в поле "Поиск" введите текст и таблица отфильтруется по имени объекта.
Таблица рабочего списка объектов состоит из следующих столбцов:
 - при нажатии иконки откроется окно информации об объекте.
- при нажатии иконки откроется окно информации об объекте.  - иконка отображения объекта на карте, для скрытия нажмите на иконку.
- иконка отображения объекта на карте, для скрытия нажмите на иконку.  - иконка скрытия объекта с карты, для отображения нажмите на иконку. Объекты с иконкой отображения на карте, видны на карте только тогда, когда они попадают в зону видимости. Карту можно свободно передвигать и масштабировать.
- иконка скрытия объекта с карты, для отображения нажмите на иконку. Объекты с иконкой отображения на карте, видны на карте только тогда, когда они попадают в зону видимости. Карту можно свободно передвигать и масштабировать. - иконка включения слежения объекта на карте, для отключения нажмите на иконку.
- иконка включения слежения объекта на карте, для отключения нажмите на иконку.  - иконка отключения слежение объекта на карте, для включения нажмите на иконку. Объекты с иконкой включения слежения на карте, видны на карте всегда. При получении нового позиционного сообщения от отмеченных объектов карта автоматически масштабируется так, чтобы все эти объекты попали в поле видимости.
- иконка отключения слежение объекта на карте, для включения нажмите на иконку. Объекты с иконкой включения слежения на карте, видны на карте всегда. При получении нового позиционного сообщения от отмеченных объектов карта автоматически масштабируется так, чтобы все эти объекты попали в поле видимости. - иконка объекта. Присвоенная объекту иконка.
- иконка объекта. Присвоенная объекту иконка.- Имя объекта, дата и время, скорость, местоположение последнего сообщения объекта. Чтобы увидеть местоположение объекта на карте, нужно щелкнуть левой кнопкой мыши на названии объекта в рабочем списке, карта будет отцентрирована по указанному объекту, масштаб не будет изменен.
Окно "Информация об объекте" отображает детальную информацию об объекте, включая информацию о последнем положении объекта и с возможностью настройки объекта.
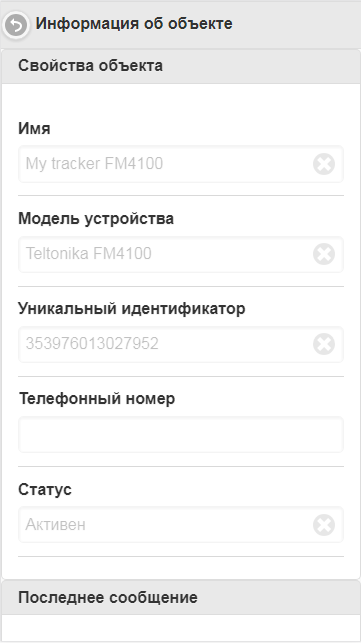
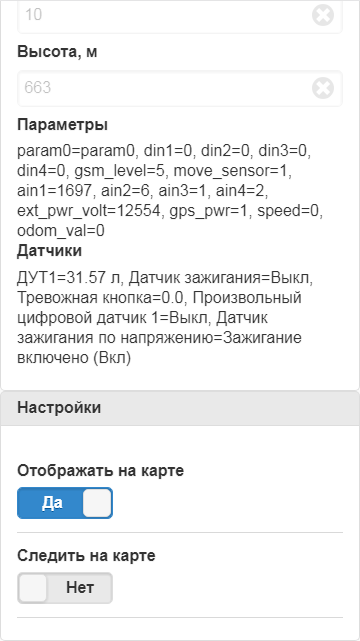
Для возрата в рабочий список нажмите на кнопку  .
.
Панель "Свойства объекта" может отображать следующие поля:
- Имя. Имя объекта.
- Модель устройства. Модель устройства объекта.
- Уникальный идентификатор. Уникальный идентификатор объекта.
- Телефонный номер. Телефонный номер объекта.
- Статус. Статус объекта.
Панель "Последнее сообщение" в зависимости от прав может отображать следующие поля:
- Дата и время. Дата и время последнего сообщения.
- Местоположение. Местоположение последнего сообщения.
- Координаты. Широта и долгота последнего сообщения.
- Скорость, км/ч. Скорость последнего сообщения в км/ч.
- Спутники. Спутники последнего сообщения.
- Высота, м. Высота последнего сообщения в метрах.
- Параметры. Параметры последнего сообщения.
- Датчики. Датчики последнего сообщения.
Панель "Настройки" в зависимости от прав может отображать следующие поля:
- Отображать на карте. Флаг видимости объекта на карте.
- Следить на карте. Флаг слежения объекта на карте.
Трек - это линия движения объекта на карте. Трек строится по сообщениям объекта и соединяются отрезками в одну линию. Вдоль трека также могут быть нанесены маркеры, например превышения скорости, остановок, заправок, сливов и т.д.
Чтобы открыть панель "Треки", в верхней панели из выпадающего списка выберите "Треки".

Поля для построения трека:
- Объект. Выбор объекта из выпадающего списка.
- Цвет. Выбор цвета трека.
- Использовать другой цвет при превышении скорости. Флаг выбора другого цвета при превышении скорости. По умолчанию красный.
- Цвет при превышении скорости. Выбор цвета трека при превышении скорости.
- Рисовать линии. Флаг рисования линии трека. Если установите данный флаг, то между точками будут проведены линии.
- Толщина линии. Толщина линии трека.
- Отображать точки. Флаг отображения точек вдоль линии трека.
- Аннотации. Данное поле видно если установлен флаг "Отображать точки". Флаг отображения всплывающей подсказки к каждой точке трека. Аннотации полезны, но утяжеляют визуальное отображение линии трека в браузере, их целесообразно отключать.
- Маркеры превышений скорости. Флаг отображения маркеров превышений скорости вдоль линии трека.
- Маркеры остановок. Флаг отображения маркеров остановок вдоль линии трека.
- Маркеры стоянок. Флаг отображения маркеров стоянок вдоль линии трека.
- Маркеры заправок. Флаг отображения маркеров заправок вдоль линии трека.
- Маркеры сливов. Флаг отображения маркеров сливов вдоль линии трека.
- Детектор поездок и стоянок. Флаг применения детектора поездок и стоянок. Данный флаг влияет на подсчет пробега и на визуализацию трека на карте. Например, при установке данного флага в местах стоянок и остановок, вместо большого количества точек будет отображена всего лишь одна точка. Детектор поездок и стоянок можно будет настроить в свойствах объекта на вкладке "Детектор поездок и стоянок".
- От. Выбор даты начала трека.
- До. Выбор даты окончания трека.
Для построения трека нужно нажать на кнопку "Построить трек".
В результате на карте отобразится трек, согласно указанным параметрам.
Маркер "A" будет означать начальную точку трека, а маркер "B" будет означать конечную точку трека.
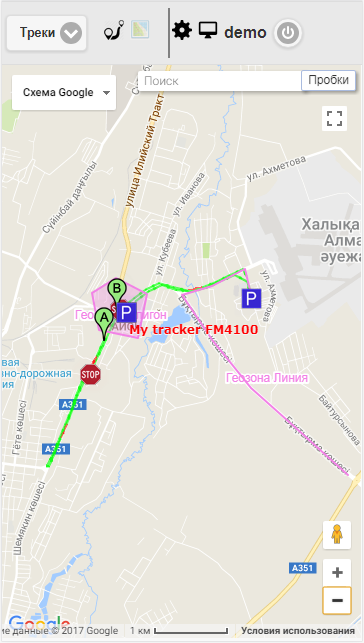
Для возврата на страницу выбора параметров трека нажмите на иконку  .
.
Для удаления трека нажмите на кнопку "Удалить трек".
Трек можно будет увидеть под кнопкой "Построить трек".
Таблица треков состоит из следующих полей:
- Имя объекта с выбранным периодом. Если кликнуть левой кнопкой мыши, то трек отобразится в центре карты.
- Пробег в поездках за указанный период. Пробег в поездках за указанный период в км.
Мобильная версия GTS4B - это мобильная упрощенная версия, которое позволяет использовать базовые возможности системы "uvivion.com". Основные функции: просмотр последнего сообщения всех объектов, слежение за объектами на карте, просмотр детальной информации по объекту, просмотр трека объекта на карте. Для перехода в мобильную версию GTS4B нажмите на ссылку "Мобильная версия GTS4B" на входе в систему.
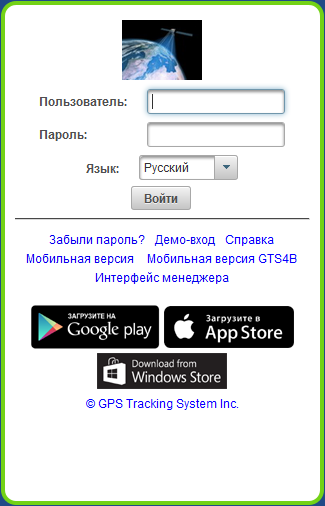
Интерфейс мобильной версии GTS4B полностью идентичен интерфейсу мобильного приложения GTS4B.
Мобильное приложение GTS4B - это приложение, которое позволяет использовать базовые возможности системы "uvivion.com". Основные функции приложения: просмотр последнего сообщения всех объектов, слежение за объектами на карте, просмотр детальной информации по объекту, просмотр трека объекта на карте.


На странице авторизации введите имя пользователя и пароль. После того как Вы ввели все необходимые данные, нажмите кнопку «Войти в систему».
При нажатии на кнопку "Демо-вход" вы зайдете в демо-версию системы.
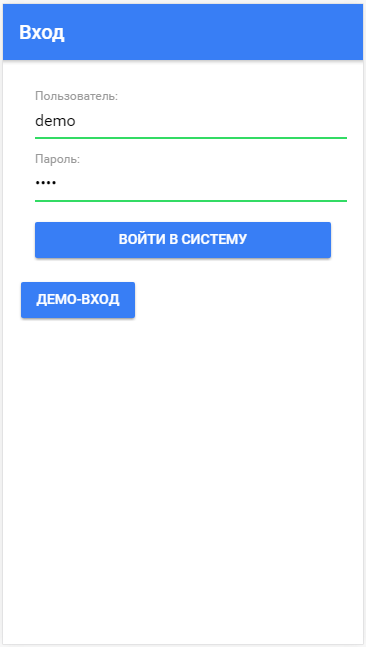
После входа в систему у вас будет доступно главное меню.
Сверху будет отображено имя пользователя.
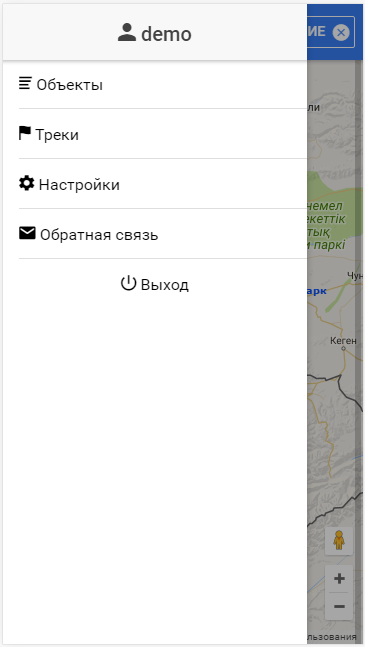
В главном меню при нажатии на пункт меню "Объекты" отобразится рабочий список объектов.
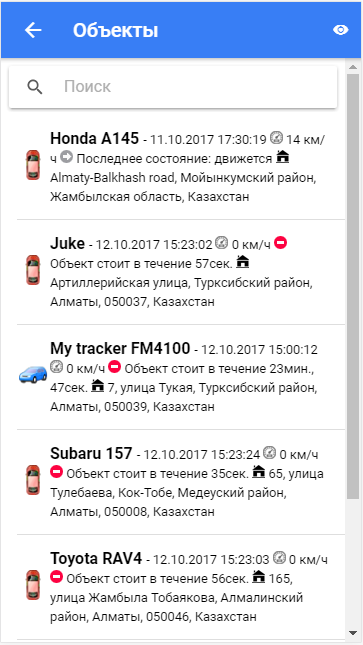
В рабочем списке есть возможность быстрого поиска объекта, для этого в поле "Поиск" введите часть наименования объекта.
В рабочем списке можно будет наблюдать за объектами, в каждой строке слева направо отображаются:
- Иконка объекта;
- Наименование объекта;
- Дата и время, скорость, состояние движения, местоположение последнего сообщения объекта.
При первом запуске приложения рабочий список будет содержать все объекты.
На карте отображаются только объекты из рабочего списка.
Вы можете перейти в режим слежения по объекту, для этого нажмите на соответствующую строку объекта, после этого отроется карта в режиме слежения по объекту.
Однако для удобства рекомендуется включить в рабочий список только те объекты, которые вас интересуют на данный момент. Для этого Вам необходимо перейти в меню выбора объектов, нажав на иконку  .
.
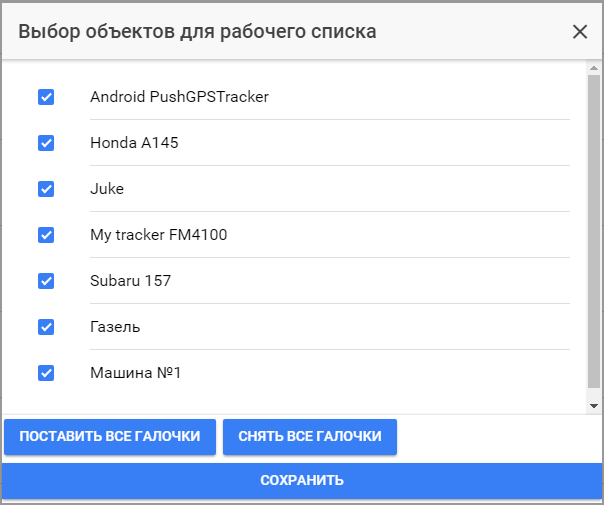
Объекты, отмеченные галочкой, составляют рабочий список. Вы можете установить флаг для каждого объекта в отдельности, нажав на него в списке, или выделить все объекты при помощи соответствующей кнопки внизу спискаять .
Также Вы можете снять все галочки нажав на кнопку "Снять все галочки".
Чтобы вернуться к рабочему списку после выбора объектов, Вам необходимо сохранить или отменить введенные изменения.
После входа в систему Вы попадете на карту. На карте отображаются объекты из рабочего списка. По умолчанию на карте будут отображаны геозоны и точки интереса. В настройках можно будет отключить отображение геозон и точек интереса.
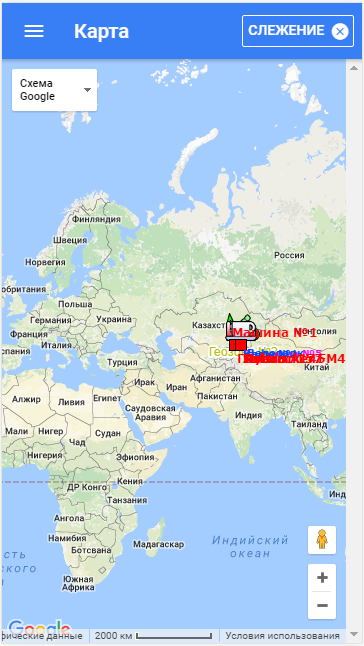
Для перехода в режим слежения по объекту, нужно будет зайти в пункт главного меню "Объекты" и нажать на конкретный объект, после этого будет отображена карта, в центре которого будет находится выбранный объект, сверху будут отображены:
- Наименование объекта;
- Кнопка с иконкой
 ;
;
- У кнопки "Слежение" будет справа стоять галочка, означающая режим слежения по объекту
 .
.
В режиме слежения по объекту при поступлении новых сообщений от объекта, объект будет центрироваться на карте.
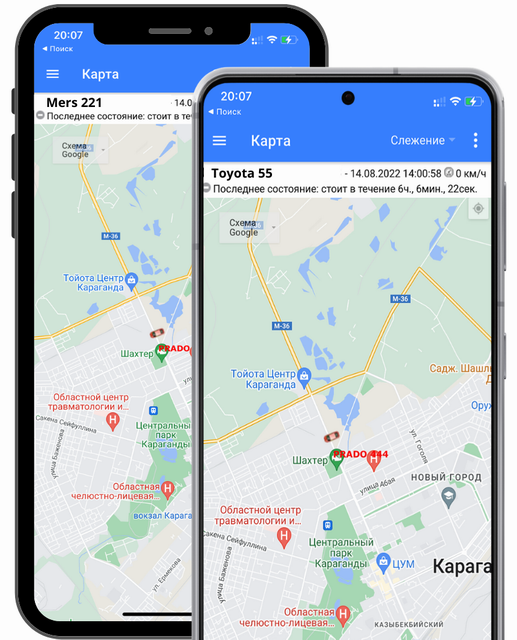
Если вы хотите отключить режим слежения по объекту, то тогда Вам нужно будет нажать на кнопку "Слежение", после этого справа будет снята галочка  и Вы перейдете в режим "Карта".
и Вы перейдете в режим "Карта".
Также если вы хотите вернуться в режим слежения по объекту, то тогда Вам нужно будет нажать на кнопку "Слежение", после этого справа будет поставлена галочка  .
.
Если вы хотите просмотреть детальную информацию по объекту, то тогда Вам нужно нажать на иконку  .
.
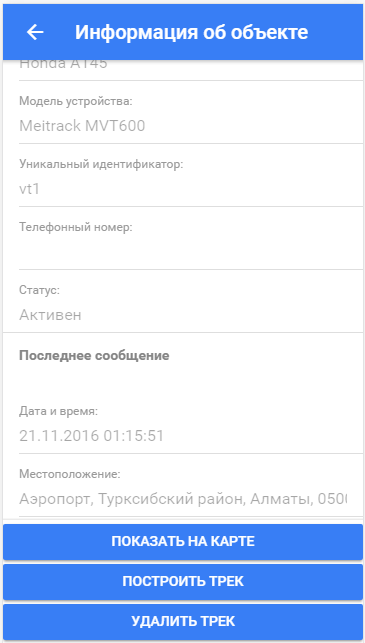
При нажатии на кнопку "Показать на карте", объект будет отображен в центре карты.
При нажатии на кнопку "Построить трек", Вы будете перемещену на страницу "Треки", где можно будет построить трек по объекту.
При нажатии на кнопку "Удалит трек", трек будет удален с карты.
Взаимодействие с картой
Масштабирование
Масштабирование можно осуществлять при помощи соответствующих кнопок в правом нижнем углу карты.
Также масштабирование карты может осуществляться при помощи специальных манипуляций:
Источник карты
Слева вверху Вы можете выбрать источник карты из выпадающего списка.
Можно будет просмотреть трек по объекту за указанный период, для этого в главном меню выберите пункт "Треки".
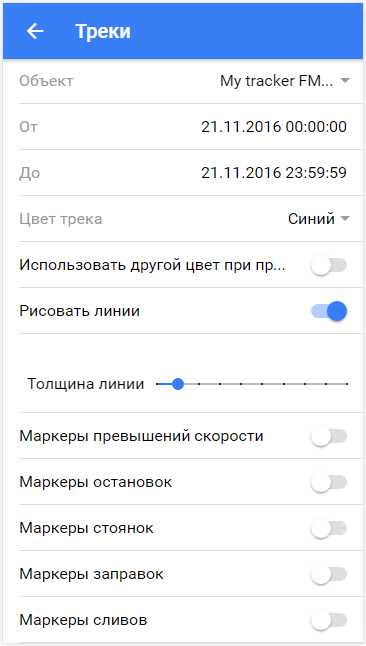
После выбора параметров трека нажмите на кнопку "Построить трек" внизу, после нажатия кнопки откроется карта в режиме "Карта", на карте нарисуется трек и трек будет отображен в центре карты.
Если хотите удалить трек из карты, нажмите на кнопку "Удалить трек" внизу.
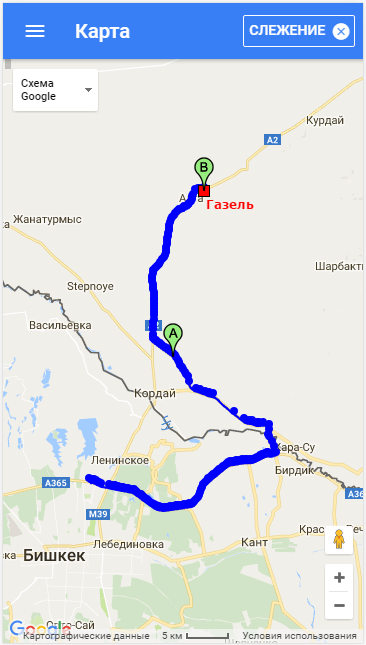
Маркер "A" показывает начальную точку трека, маркер "B" показывает конечную точку трека.
Синим цветом изображен сам трек объекта.
Для перехода на страницу "Настройки" в главном меню выберите пункт "Настройки".
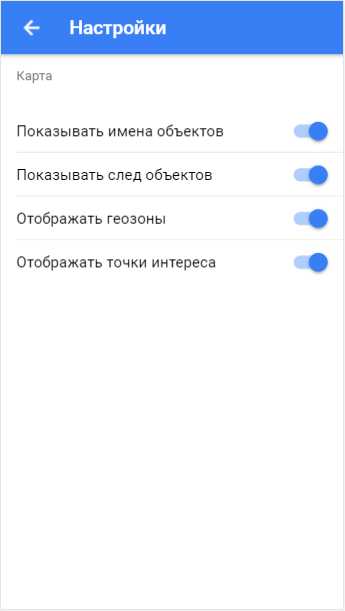
Показывать имена объектов - скрыть/показать имена объектов на карте.
Показывать след объектов - скрыть/показать след от объекта на карте.
Отображать геозоны - скрыть/отображать геозоны на карте.
Отображать точки интереса - скрыть/отображать точки интереса на карте.
Можно будет написать вопрос, отзыв, замечание, предложение или письмо, для этого в главном меню выберите пункт "Обратная связь".
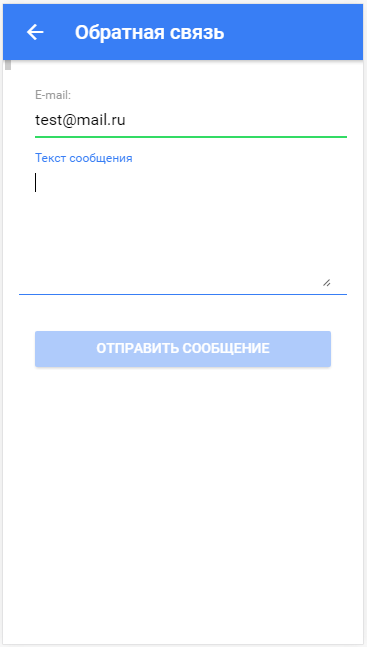
В поле "E-mail" автоматически будет вставлен e-mail пользователя.
В поле "Текст сообщения" введите сам текст сообщения, далее нажмите на кнопку "Отправить сообщение".
Удаленный API предоставляет возможность получить данные системы посредством HTTP запросов и ответов в формате JSON. Используется в основном для интеграции c другими информационными системами, для разработки собственных мобильных приложений или разработки собственных сайтов.
Шаблон запроса:
http://{host}/ts/json_api;jsessionid=<sid>?cmd=<cmd>¶ms={<params>}
Параметры запроса:
| sid |
уникальный идентификатор сессии |
| cmd |
код команды |
| params |
параметры в формате JSON |
Запрос
Шаблон запроса:
http://{host}/ts/json_api?cmd=login¶ms={user_name:"<user_name>",user_password:"<user_password>"}
Параметры запроса:
|
user_name
|
имя пользователя (логин)
|
|
user_password
|
пароль пользователя
|
Ответ на запрос
Шаблон ответа на запрос:
{"sid":"<sid>","remote_host":"<remote_host>","user_name":"<user_name>"}
Параметры ответа на запрос:
|
sid
|
уникальный идентификатор сессии
|
remote_host
|
удаленный хост |
|
user_name
|
имя пользователя (логин)
|
Примеры
Пример запроса:
http://uvivion.com/ts/json_api?cmd=login¶ms={user_name:"demo",user_password:"demo"}
Пример ответа на запрос:
{"sid":"023B22DA71F38F3AFEF1F3F847C18021","remote_host":"89.218.45.246","user_name":"demo"}
Запрос
Шаблон запроса:
http://{host}/ts/json_api;jsessionid=<sid>?cmd=logout¶ms={}
Параметры запроса:
|
sid
|
уникальный идентификатор сессии
|
Ответ на запрос
Шаблон ответа на запрос:
{"error_code":<error_code>}
Параметры ответа на запрос:
Примеры
Пример запроса:
http://uvivion.com/ts/json_api;jsessionid=023B22DA71F38F3AFEF1F3F847C18021?cmd=logout¶ms={}
Пример ответа на запрос:
{"error_code":0}
Сервер в ответе может вернуть информацию об ошибке:
{"error_code":<error_code>,"error_message":<error_message>,"error_stack_trace":<error_stack_trace>}
Параметры:
error_code
|
код ошибки
|
error_message
|
текст ошибки |
error_stack_trace
|
трассировка стека ошибки |
Примеры
Пример ответа на запрос:
{"error_code":5,"error_message":"Parameter 'params' is not filled","error_stack_trace":""}
В данном разделе рассмотрены все запросы, связанные с объектами.
Запрос
Шаблон запроса:
http://{host}/ts/json_api;jsessionid=<sid>?cmd=get_all_objects¶ms={}
Параметры запроса:
|
sid
|
уникальный идентификатор сессии
|
Ответ на запрос
Шаблон ответа на запрос:
{"objects":<objects>}
Параметры ответа на запрос:
Примеры
Пример запроса:
http://uvivion.com/ts/json_api;jsessionid=023B22DA71F38F3AFEF1F3F847C18021?cmd=get_all_objects¶ms={}
Пример ответа на запрос:
{"objects":[{"id":10607,"name":"0000"},{"id":10610,"name":"027043884840 GT02A"},{"id":10608,"name":"1500062924 CCTR-811"},{"id":10539,"name":"Android PushGPSTracker"},{"id":10609,"name":"CW9999C00028804 CCTR-811"},{"id":10615,"name":"ertetertert"},{"id":10302,"name":"Honda A145"},{"id":10305,"name":"Juke"},{"id":10611,"name":"obj1"},{"id":10304,"name":"Subaru 157"},{"id":10613,"name":"ter6456"},{"id":10604,"name":"test325"},{"id":10303,"name":"Газель"},{"id":10301,"name":"Машина №1"},{"id":10524,"name":"Мой трекер FM4100"}]}
Запрос
Шаблон запроса:
http://{host}/ts/json_api;jsessionid=<sid>?cmd=get_all_digital_sensors¶ms={"obj_id":<obj_id>}
Параметры запроса:
|
sid
|
уникальный идентификатор сессии
|
obj_id
|
идентификатор объекта |
Ответ на запрос
Шаблон ответа на запрос:
{"digital_sensors":<digital_sensors>}
Параметры ответа на запрос:
digital_sensors
|
массив цифровых датчиков
|
Примеры
Пример запроса:
http://uvivion.com/ts/json_api;jsessionid=0ABDEF9131EBF68D1418589584CA984D?cmd=get_all_digital_sensors¶ms={"obj_id":10524}
Пример ответа на запрос:
{"digital_sensors":[{"id":141,"name":"Датчик зажигания"},{"id":142,"name":"Цифровой датчик внешнего питания"}]}
Запрос
Шаблон запроса:
http://{host}/ts/json_api;jsessionid=<sid>?cmd=messages/get_last_messages¶ms={"obj_id":<obj_id>,"max_dt":"<max_dt>","count":<count>,"message_type":<message_type>}
Параметры запроса:
|
sid
|
уникальный идентификатор сессии
|
obj_id
|
идентификатор объекта |
max_dt
|
максимальная дата и время |
| count |
кол-во сообщений |
message_type
|
тип сообщения |
Ответ на запрос
Шаблон ответа на запрос:
{"count":<count>,"messages":<messages>}
Параметры ответа на запрос:
| count |
кол-во сообщений |
messages
|
массив сообщений
|
Примеры
Пример запроса:
http://uvivion.com/ts/json_api;jsessionid=0ABDEF9131EBF68D1418589584CA984D?cmd=messages/get_last_messages¶ms={"obj_id":10524,"max_dt":"01.07.2016T00:00:00","count":5,"message_type":1}
Пример ответа на запрос:
{"count":2,"messages":[{"dt":"30.06.2016T23:59:26","id":1006124,"lon":76.9858304,"trend":91,"satellite_cnt":10,"location":"132, улица Майлина, Altyn Kol, Almaty, 050039, Kazakhstan","speed":0,"alt":693,"params":"param0=param0, din1=0, din2=0, din3=0, din4=0, gsm_level=4, move_sensor=1, ain1=1175, ain2=25, ain3=18, ain4=2, ext_pwr_volt=12082, gps_pwr=1, speed=0, odom_val=0","lat":43.3409344},{"dt":"30.06.2016T23:58:25","id":1005968,"lon":76.9858496,"trend":84,"satellite_cnt":10,"location":"132, улица Майлина, Altyn Kol, Almaty, 050039, Kazakhstan","speed":0,"alt":694,"params":"param0=param0, din1=0, din2=0, din3=0, din4=0, gsm_level=4, move_sensor=1, ain1=1185, ain2=6, ain3=1, ain4=2, ext_pwr_volt=12086, gps_pwr=1, speed=0, odom_val=0","lat":43.3409312}]}
Запрос
Шаблон запроса:
http://{host}/ts/json_api;jsessionid=<sid>?cmd=messages/get_messages_by_interval¶ms={"obj_id":<obj_id>,"begin_dt":"<begin_dt>","end_dt":"<end_dt>","count":<count>,"message_type":<message_type>}
Параметры запроса:
|
sid
|
уникальный идентификатор сессии
|
obj_id
|
идентификатор объекта |
begin_dt
|
дата и время начала |
end_dt
|
дата и время окончания |
| count |
кол-во сообщений |
message_type
|
тип сообщения |
Ответ на запрос
Шаблон ответа на запрос:
{"count":<count>,"messages":<messages>}
Параметры ответа на запрос:
| count |
кол-во сообщений |
messages
|
массив сообщений
|
Примеры
Пример запроса:
http://uvivion.com/ts/json_api;jsessionid=0ABDEF9131EBF68D1418589584CA984D?cmd=messages/get_messages_by_interval¶ms={"obj_id":10524,"begin_dt":"01.07.2016T00:00:00","end_dt":"01.07.2016T01:00:00","count":2,"message_type":1}
Пример ответа на запрос:
{"count":2,"messages":[{"dt":"01.07.2016T00:00:27","lon":76.985824,"trend":88,"speed":0,"location":"132, улица Майлина, Altyn Kol, Almaty, 050039, Kazakhstan","coordinates_str":"43.34096, 76.985824 (10)","smooth_sensors":"ДУТ1=40.48 l, Датчик зажигания=Выкл, Цифровой датчик внешнего питания=Вкл","params":"param0=param0, din1=0, din2=0, din3=0, din4=0, gsm_level=4, move_sensor=1, ain1=1175, ain2=7, ain3=4, ain4=3, ext_pwr_volt=12079, gps_pwr=1, speed=0, odom_val=0","obj_id":10524,"speed_in_kph":0,"sensors":"ДУТ1=40.48 l, Датчик зажигания=Выкл, Цифровой датчик внешнего питания=Вкл","id":1006125,"satellite_cnt":10,"alt":682,"lat":43.34096},{"dt":"01.07.2016T00:01:27","lon":76.985824,"trend":99,"speed":0,"location":"132, улица Майлина, Altyn Kol, Almaty, 050039, Kazakhstan","coordinates_str":"43.340966, 76.985824 (10)","smooth_sensors":"ДУТ1=40.5 l, Датчик зажигания=Выкл, Цифровой датчик внешнего питания=Вкл","params":"param0=param0, din1=0, din2=0, din3=0, din4=0, gsm_level=4, move_sensor=1, ain1=1174, ain2=14, ain3=0, ain4=1, ext_pwr_volt=12081, gps_pwr=1, speed=0, odom_val=0","obj_id":10524,"speed_in_kph":0,"sensors":"ДУТ1=40.5 l, Датчик зажигания=Выкл, Цифровой датчик внешнего питания=Вкл","id":1006126,"satellite_cnt":10,"alt":680,"lat":43.3409664}]}
Запрос
Шаблон запроса:
http://{host}/ts/json_api;jsessionid=<sid>?cmd=reports/get_over_speeds_by_interval¶ms={"obj_id":<obj_id>,"begin_dt":"<begin_dt>","end_dt":"<end_dt>"}
Параметры запроса:
|
sid
|
уникальный идентификатор сессии
|
obj_id
|
идентификатор объекта |
begin_dt
|
дата и время начала |
end_dt
|
дата и время окончания |
Ответ на запрос
Шаблон ответа на запрос:
{"count":<count>,"over_speeds":<over_speeds>}
Параметры ответа на запрос:
| count |
кол-во сообщений |
over_speeds
|
массив превышений скорости
|
Примеры
Пример запроса:
http://uvivion.com/ts/json_api;jsessionid=0ABDEF9131EBF68D1418589584CA984D?cmd=reports/get_over_speeds_by_interval¶ms={"obj_id":10524,"begin_dt":"01.07.2016T00:00:00","end_dt":"01.07.2016T01:00:00"}
Пример ответа на запрос:
{"count":2,"over_speeds":[{"total_time_from_first":0,"finish_message_dt":"01.06.2016T08:46:39","mileage":848,"message_id_list":[697007,697008,697009,697010,697013],"message_cnt":5,"duration_short_str":"41s.","avg_speed_in_kph":73,"duration_in_sec":41,"speed_limit_in_kph":60,"obj_id":10524,"start_message_id":697007,"finish_message_id":697013,"start_message_location":"ул.Бухтарминская, Колхозши, Almaty Province, Kazakhstan","start_message_coordinates_str":"43.325904, 77.015955 (9)","max_speed_in_kph":76,"start_message_lat":43.325904,"start_message_lon":77.0159552,"start_message_dt":"01.06.2016T08:45:58"},{"total_time_from_first":0,"finish_message_dt":"01.06.2016T09:08:30","mileage":427,"message_id_list":[697180,697181,697182],"message_cnt":3,"duration_short_str":"24s.","avg_speed_in_kph":63,"duration_in_sec":24,"speed_limit_in_kph":60,"obj_id":10524,"start_message_id":697180,"finish_message_id":697182,"start_message_location":"проспект Аль-Фараби, Баганашыл, Almaty, Бостандыкский район, Almaty, 050060, Kazakhstan","start_message_coordinates_str":"43.214675, 76.923469 (9)","max_speed_in_kph":65,"start_message_lat":43.2146752,"start_message_lon":76.9234688,"start_message_dt":"01.06.2016T09:08:06"}]}
Запрос
Шаблон запроса:
http://{host}/ts/json_api;jsessionid=<sid>?cmd=reports/get_stops_by_interval¶ms={"obj_id":<obj_id>,"begin_dt":"<begin_dt>","end_dt":"<end_dt>"}
Параметры запроса:
|
sid
|
уникальный идентификатор сессии
|
obj_id
|
идентификатор объекта |
begin_dt
|
дата и время начала |
end_dt
|
дата и время окончания |
Ответ на запрос
Шаблон ответа на запрос:
{"count":<count>,"stops":<stops>}
Параметры ответа на запрос:
| count |
кол-во сообщений |
stops
|
массив остановок
|
Примеры
Пример запроса:
http://uvivion.com/ts/json_api;jsessionid=0ABDEF9131EBF68D1418589584CA984D?cmd=reports/get_stops_by_interval¶ms={"obj_id":10524,"begin_dt":"01.06.2016T00:00:00","end_dt":"01.06.2016T13:00:00"}
Пример ответа на запрос:
{"count":1,"stops":[{"finish_message_dt":"01.06.2016T11:10:21","message_id_list":[697938,697939],"message_cnt":2,"time_from_prev_end_to_cur_beg":0,"duration_short_str":"23s.","duration_in_sec":23,"finish_message_location":"281, Rozybakiev St, Баганашыл, Almaty, Бостандыкский район, Almaty, 050023, Kazakhstan","finish_message_coordinates_str":"43.198202, 76.89431 (7)","obj_id":10524,"finish_message_lat":43.1982016,"start_message_id":697938,"finish_message_id":697939,"finish_message_lon":76.8943104,"start_message_location":"Кожабекова, Kozhabekov St, Баганашыл, Almaty, Бостандыкский район, Almaty, 050023, Kazakhstan","start_message_coordinates_str":"43.200099, 76.894336 (8)","start_message_lat":43.2000992,"start_message_lon":76.894336,"start_message_dt":"01.06.2016T11:09:58"}]}
Запрос
Шаблон запроса:
http://{host}/ts/json_api;jsessionid=<sid>?cmd=reports/get_parkings_by_interval¶ms={"obj_id":<obj_id>,"begin_dt":"<begin_dt>","end_dt":"<end_dt>"}
Параметры запроса:
|
sid
|
уникальный идентификатор сессии
|
obj_id
|
идентификатор объекта |
begin_dt
|
дата и время начала |
end_dt
|
дата и время окончания |
Ответ на запрос
Шаблон ответа на запрос:
{"count":<count>,"parkings":<parkings>}
Параметры ответа на запрос:
| count |
кол-во сообщений |
parkings
|
массив стоянок
|
Примеры
Пример запроса:
http://uvivion.com/ts/json_api;jsessionid=0ABDEF9131EBF68D1418589584CA984D?cmd=reports/get_parkings_by_interval¶ms={"obj_id":10524,"begin_dt":"01.06.2016T10:00:00","end_dt":"01.06.2016T11:10:00"}
Пример ответа на запрос:
{"count":2,"parkings":[{"finish_message_dt":"01.06.2016T10:36:06","message_id_list":[697558,697559,697560,697561,697562,697563,697564,697565,697565,697566,697566,697567,697568,697569,697570,697571,697572,697572,697573,697573,697574,697575,697575,697576,697576,697577,697578,697578,697579,697580,697580,697581,697582,697583,697736,697737,697738],"message_cnt":37,"time_from_prev_end_to_cur_beg":0,"duration_short_str":"36min., 3s.","duration_in_sec":2163,"finish_message_location":"289/1, улица Розыбакиева, Баганашыл, Almaty, Бостандыкский район, Almaty, 050023, Kazakhstan","finish_message_coordinates_str":"43.19489, 76.893926 (7)","obj_id":10524,"finish_message_lat":43.1948896,"start_message_id":697558,"finish_message_id":697738,"finish_message_lon":76.8939264,"start_message_location":"289/1, улица Розыбакиева, Баганашыл, Almaty, Бостандыкский район, Almaty, 050023, Kazakhstan","start_message_coordinates_str":"43.195043, 76.893267 (7)","start_message_lat":43.1950432,"start_message_lon":76.8932672,"start_message_dt":"01.06.2016T10:00:03"},{"finish_message_dt":"01.06.2016T11:06:08","message_id_list":[697755,697756,697757,697758,697759,697760,697761,697762,697763,697764,697765,697766,697767,697929],"message_cnt":14,"time_from_prev_end_to_cur_beg":530,"duration_short_str":"21min., 12s.","duration_in_sec":1272,"finish_message_location":"217, Gagarin Ave, Баганашыл, Almaty, Бостандыкский район, Almaty, 050060, Kazakhstan","finish_message_coordinates_str":"43.213459, 76.897894 (8)","obj_id":10524,"finish_message_lat":43.2134592,"start_message_id":697755,"finish_message_id":697929,"finish_message_lon":76.8978944,"start_message_location":"31, Baikadamov St, Баганашыл, Almaty, Бостандыкский район, Almaty, 050060, Kazakhstan","start_message_coordinates_str":"43.214048, 76.89671 (8)","start_message_lat":43.214048,"start_message_lon":76.8967104,"start_message_dt":"01.06.2016T10:44:56"}]}
Запрос
Шаблон запроса:
http://{host}/ts/json_api;jsessionid=<sid>?cmd=reports/get_trips_by_interval¶ms={"obj_id":<obj_id>,"begin_dt":"<begin_dt>","end_dt":"<end_dt>"}
Параметры запроса:
|
sid
|
уникальный идентификатор сессии
|
obj_id
|
идентификатор объекта |
begin_dt
|
дата и время начала |
end_dt
|
дата и время окончания |
Ответ на запрос
Шаблон ответа на запрос:
{"count":<count>,"trips":<trips>}
Параметры ответа на запрос:
| count |
кол-во сообщений |
trips
|
массив поездок
|
Примеры
Пример запроса:
http://uvivion.com/ts/json_api;jsessionid=0ABDEF9131EBF68D1418589584CA984D?cmd=reports/get_trips_by_interval¶ms={"obj_id":10524,"begin_dt":"01.06.2016T10:00:00","end_dt":"01.06.2016T11:10:00"}
Пример ответа на запрос:
{"count":2,"trips":[{"finish_message_dt":"01.06.2016T10:44:56","mileage":3391,"message_id_list":[697738,697739,697740,697741,697742,697743,697744,697745,697746,697747,697748,697749,697750,697751,697752,697753,697754,697755],"message_cnt":18,"time_from_prev_end_to_cur_beg":0,"duration_short_str":"8min., 50s.","avg_speed_in_kph":34,"duration_in_sec":530,"finish_message_location":"31, Baikadamov St, Баганашыл, Almaty, Бостандыкский район, Almaty, 050060, Kazakhstan","finish_message_coordinates_str":"43.214048, 76.89671 (8)","obj_id":10524,"finish_message_lat":43.214048,"start_message_id":697738,"finish_message_id":697755,"finish_message_lon":76.8967104,"start_message_location":"289/1, улица Розыбакиева, Баганашыл, Almaty, Бостандыкский район, Almaty, 050023, Kazakhstan","start_message_coordinates_str":"43.19489, 76.893926 (7)","max_speed_in_kph":50,"start_message_lat":43.1948896,"start_message_lon":76.8939264,"start_message_dt":"01.06.2016T10:36:06","time_from_cur_end_to_next_beg":1272},{"finish_message_dt":"01.06.2016T11:09:58","mileage":1834,"message_id_list":[697929,697930,697931,697932,697933,697934,697935,697936,697937,697938],"message_cnt":10,"time_from_prev_end_to_cur_beg":1272,"duration_short_str":"3min., 50s.","avg_speed_in_kph":36,"duration_in_sec":230,"finish_message_location":"Кожабекова, Kozhabekov St, Баганашыл, Almaty, Бостандыкский район, Almaty, 050023, Kazakhstan","finish_message_coordinates_str":"43.200099, 76.894336 (8)","obj_id":10524,"finish_message_lat":43.2000992,"start_message_id":697929,"finish_message_id":697938,"finish_message_lon":76.894336,"start_message_location":"217, Gagarin Ave, Баганашыл, Almaty, Бостандыкский район, Almaty, 050060, Kazakhstan","start_message_coordinates_str":"43.213459, 76.897894 (8)","max_speed_in_kph":43,"start_message_lat":43.2134592,"start_message_lon":76.8978944,"start_message_dt":"01.06.2016T11:06:08","time_from_cur_end_to_next_beg":0}]}
Запрос
Шаблон запроса:
http://{host}/ts/json_api;jsessionid=<sid>?cmd=reports/get_motohours_by_interval¶ms={"obj_id":<obj_id>,"begin_dt":"<begin_dt>","end_dt":"<end_dt>"}
Параметры запроса:
|
sid
|
уникальный идентификатор сессии
|
obj_id
|
идентификатор объекта |
begin_dt
|
дата и время начала |
end_dt
|
дата и время окончания |
Ответ на запрос
Шаблон ответа на запрос:
{"count":<count>,"motohours":<motohours>}
Параметры ответа на запрос:
| count |
кол-во сообщений |
motohours
|
массив моточасов
|
Примеры
Пример запроса:
http://uvivion.com/ts/json_api;jsessionid=0ABDEF9131EBF68D1418589584CA984D?cmd=reports/get_motohours_by_interval¶ms={"obj_id":10524,"begin_dt":"01.06.2016T10:00:00","end_dt":"01.06.2016T11:10:00"}
Пример ответа на запрос:
{"count":2,"motohours":[{"finish_motohours_in_sec":590,"message_id_list":[697737,697738,697739,697740,697741,697742,697743,697744,697745,697746,697747,697748,697749,697750,697751,697752,697753,697754,697755],"message_cnt":19,"time_from_prev_end_to_cur_beg":0,"duration_in_sec":590,"start_message_id":697737,"finish_message_lon":76.8967104,"motohours_in_sec_str":"9min., 50s.","start_message_location":"289/1, улица Розыбакиева, Баганашыл, Almaty, Бостандыкский район, Almaty, 050023, Kazakhstan","start_message_coordinates_str":"43.194832, 76.893901 (5)","start_message_lon":76.8939008,"start_message_lat":43.194832,"time_from_prev_end_to_cur_beg_str":"","finish_motohours_in_sec_str":"9min., 50s.","finish_message_dt":"01.06.2016T10:44:56","movement_productivity":89.83,"mileage":3397,"start_motohours_in_sec":0,"start_motohours_in_sec_str":"","duration_short_str":"9min., 50s.","motohours_in_sec":590,"avg_speed_in_kph":34,"finish_message_coordinates_str":"43.214048, 76.89671 (8)","finish_message_location":"31, Baikadamov St, Баганашыл, Almaty, Бостандыкский район, Almaty, 050060, Kazakhstan","obj_id":10524,"finish_message_lat":43.214048,"movement_time_in_sec":530,"finish_message_id":697755,"movement_time_in_sec_str":"8min., 50s.","max_speed_in_kph":50,"idling_time_in_sec":60,"start_message_dt":"01.06.2016T10:35:06","idling_time_in_sec_str":"1min."},{"finish_motohours_in_sec":820,"message_id_list":[697929,697930,697931,697932,697933,697934,697935,697936,697937,697938],"message_cnt":10,"time_from_prev_end_to_cur_beg":1272,"duration_in_sec":230,"start_message_id":697929,"finish_message_lon":76.894336,"motohours_in_sec_str":"3min., 50s.","start_message_location":"217, Gagarin Ave, Баганашыл, Almaty, Бостандыкский район, Almaty, 050060, Kazakhstan","start_message_coordinates_str":"43.213459, 76.897894 (8)","start_message_lon":76.8978944,"start_message_lat":43.2134592,"time_from_prev_end_to_cur_beg_str":"21min., 12s.","finish_motohours_in_sec_str":"13min., 40s.","finish_message_dt":"01.06.2016T11:09:58","movement_productivity":100,"mileage":1834,"start_motohours_in_sec":590,"start_motohours_in_sec_str":"9min., 50s.","duration_short_str":"3min., 50s.","motohours_in_sec":230,"avg_speed_in_kph":36,"finish_message_coordinates_str":"43.200099, 76.894336 (8)","finish_message_location":"Кожабекова, Kozhabekov St, Баганашыл, Almaty, Бостандыкский район, Almaty, 050023, Kazakhstan","obj_id":10524,"finish_message_lat":43.2000992,"movement_time_in_sec":230,"finish_message_id":697938,"movement_time_in_sec_str":"3min., 50s.","max_speed_in_kph":43,"idling_time_in_sec":0,"start_message_dt":"01.06.2016T11:06:08","idling_time_in_sec_str":""}]}
Запрос
Шаблон запроса:
http://{host}/ts/json_api;jsessionid=<sid>?cmd=reports/get_refuels_by_interval¶ms={"obj_id":<obj_id>,"begin_dt":"<begin_dt>","end_dt":"<end_dt>"}
Параметры запроса:
|
sid
|
уникальный идентификатор сессии
|
obj_id
|
идентификатор объекта |
begin_dt
|
дата и время начала |
end_dt
|
дата и время окончания |
Ответ на запрос
Шаблон ответа на запрос:
{"count":<count>,"refuels":<refuels>}
Параметры ответа на запрос:
| count |
кол-во сообщений |
refuels
|
массив заправок
|
Примеры
Пример запроса:
http://uvivion.com/ts/json_api;jsessionid=0ABDEF9131EBF68D1418589584CA984D?cmd=reports/get_refuels_by_interval¶ms={"obj_id":10524,"begin_dt":"01.06.2016T10:00:00","end_dt":"01.06.2016T11:10:00"}
Пример ответа на запрос:
{"count":0,"refuels":[]}
Запрос
Шаблон запроса:
http://{host}/ts/json_api;jsessionid=<sid>?cmd=reports/get_defuels_by_interval¶ms={"obj_id":<obj_id>,"begin_dt":"<begin_dt>","end_dt":"<end_dt>"}
Параметры запроса:
|
sid
|
уникальный идентификатор сессии
|
obj_id
|
идентификатор объекта |
begin_dt
|
дата и время начала |
end_dt
|
дата и время окончания |
Ответ на запрос
Шаблон ответа на запрос:
{"count":<count>,"defuels":<defuels>}
Параметры ответа на запрос:
| count |
кол-во сообщений |
defuels
|
массив сливов
|
Примеры
Пример запроса:
http://uvivion.com/ts/json_api;jsessionid=0ABDEF9131EBF68D1418589584CA984D?cmd=reports/get_defuels_by_interval¶ms={"obj_id":10524,"begin_dt":"01.06.2016T10:00:00","end_dt":"01.06.2016T11:10:00"}
Пример ответа на запрос:
{"count":0,"defuels":[]}
Запрос
Шаблон запроса:
http://{host}/ts/json_api;jsessionid=<sid>?cmd=reports/get_obj_summary_by_interval¶ms={"obj_id":<obj_id>,"begin_dt":"<begin_dt>","end_dt":"<end_dt>","lang":"<lang>"}
Параметры запроса:
|
sid
|
уникальный идентификатор сессии
|
obj_id
|
идентификатор объекта |
begin_dt
|
дата и время начала |
end_dt
|
дата и время окончания |
| lang |
язык |
Ответ на запрос
Шаблон ответа на запрос:
{"count":<count>,"obj_summary":<obj_summary>}
Параметры ответа на запрос:
| count |
кол-во строк |
obj_summary
|
массив строк
|
Описание полей ответа на запрос:
obj_id
|
Идентификатор объекта |
obj_name
|
Имя объекта |
mileage
|
Пробег, км |
mileage_by_trip
|
Пробег (по поездкам), км
|
avg_speed_in_kph
|
Средняя скорость, км/ч |
max_speed_in_kph
|
Макс. скорость, км/ч |
total_time_in_trips_str
|
Общее время в поездках |
total_time_in_parkings_str
|
Общее время стоянок |
motohours_str
|
Моточасы |
dart_spent
|
Потрачено по ДАРТ, л |
dut_spent
|
Потрачено по ДУТ, л |
spent_by_norm
|
Потрачено по нормам, л |
spent_by_norm_by_trip
|
Потрачено по нормам (по поездкам), л |
spent_by_calc
|
Потрачено по расчету, л |
dart_avg
|
Средний расход по ДАРТ, л |
dut_avg
|
Средний расход по ДУТ, л |
dut_begin_level
|
Начальный уровень ДУТ, л |
dut_end_level
|
Конечный уровень ДУТ, л |
refuel_cnt
|
Всего заправок |
defuel_cnt
|
Всего сливов |
| refueled |
Заправлено, л |
defueled
|
Слито, л |
last_message_dt
|
Дата и время последнего сообщения |
last_message_coordinates_str
|
Координаты последнего сообщения |
last_message_sensors
|
Датчики последнего сообщения |
last_message_move_state_tooltip
|
Состояние движения последнего сообщения |
motohour_counter_val
|
Значение счётчика моточасов |
mileage_counter_val
|
Значение счётчика пробега |
Примеры
Пример запроса:
http://uvivion.com/ts/json_api;jsessionid=0ABDEF9131EBF68D1418589584CA984D?cmd=reports/get_obj_summary_by_interval¶ms={"obj_id":10305,"begin_dt":"27.08.2021T00:00:00","end_dt":"27.08.2021T23:59:59","lang":"en"}
Пример ответа на запрос:
{"count":1,"obj_summary":[{"refueled":0,"dut_begin_level":0,"total_time_in_trips":0,"last_message_sensors":"","obj_name":"Mersedes-Benz 140","mileage_by_trip":0,"max_speed_in_kph":0,"total_time_in_parkings_str":"0sec.","dut_end_level":0,"spent_by_norm_by_trip":0,"refuel_cnt":0,"total_time_in_trips_str":"0sec.","grp_txt":"","total_time_in_parkings":0,"spent_by_calc":0,"last_message_move_state_tooltip":"Last state: Stands for 2h., 46min., 29sec.","dart_avg":0,"last_message_dt":"26.08.2021T16:00:04","mileage":0,"motohours":0,"motohour_counter_val":"0 h.","obj_id":10305,"spent_by_norm":0,"avg_speed_in_kph":0,"mileage_counter_val":"0 km","defueled":0,"dut_spent":0,"dart_spent":0,"dut_avg":0,"last_message_coordinates_str":"43.360488, 77.016415 (16)","motohours_str":"0sec.","defuel_cnt":0,"is_total_row":false}]}
Запрос
Шаблон запроса:
http://{host}/ts/json_api;jsessionid=<sid>?cmd=reports/get_all_obj_summary_by_interval¶ms={"begin_dt":"<begin_dt>","end_dt":"<end_dt>","lang":"<lang>"}
Параметры запроса:
|
sid
|
уникальный идентификатор сессии
|
begin_dt
|
дата и время начала |
end_dt
|
дата и время окончания |
| lang |
язык |
Ответ на запрос
Шаблон ответа на запрос:
{"count":<count>,"all_obj_summary":<all_obj_summary>}
Параметры ответа на запрос:
| count |
кол-во строк |
all_obj_summary
|
массив строк
|
Описание полей ответа на запрос:
obj_id
|
Идентификатор объекта |
obj_name
|
Имя объекта |
mileage
|
Пробег, км |
mileage_by_trip
|
Пробег (по поездкам), км
|
avg_speed_in_kph
|
Средняя скорость, км/ч |
max_speed_in_kph
|
Макс. скорость, км/ч |
total_time_in_trips_str
|
Общее время в поездках |
total_time_in_parkings_str
|
Общее время стоянок |
motohours_str
|
Моточасы |
dart_spent
|
Потрачено по ДАРТ, л |
dut_spent
|
Потрачено по ДУТ, л |
spent_by_norm
|
Потрачено по нормам, л |
spent_by_norm_by_trip
|
Потрачено по нормам (по поездкам), л |
spent_by_calc
|
Потрачено по расчету, л |
dart_avg
|
Средний расход по ДАРТ, л |
dut_avg
|
Средний расход по ДУТ, л |
dut_begin_level
|
Начальный уровень ДУТ, л |
dut_end_level
|
Конечный уровень ДУТ, л |
refuel_cnt
|
Всего заправок |
defuel_cnt
|
Всего сливов |
| refueled |
Заправлено, л |
defueled
|
Слито, л |
last_message_dt
|
Дата и время последнего сообщения |
last_message_coordinates_str
|
Координаты последнего сообщения |
last_message_sensors
|
Датчики последнего сообщения |
last_message_move_state_tooltip
|
Состояние движения последнего сообщения |
motohour_counter_val
|
Значение счётчика моточасов |
mileage_counter_val
|
Значение счётчика пробега |
Примеры
Пример запроса:
http://uvivion.com/ts/json_api;jsessionid=0ABDEF9131EBF68D1418589584CA984D?cmd=reports/get_all_obj_summary_by_interval¶ms={"begin_dt":"27.08.2021T00:00:00","end_dt":"27.08.2021T23:59:59","lang":"en"}
Пример ответа на запрос:
{"count":8,"all_obj_summary":[{"refueled":0,"dut_begin_level":0,"total_time_in_trips":0,"last_message_sensors":"","obj_name":"ADMINTELECOM","mileage_by_trip":0,"max_speed_in_kph":0,"total_time_in_parkings_str":"0sec.","dut_end_level":0,"spent_by_norm_by_trip":0,"refuel_cnt":0,"total_time_in_trips_str":"0sec.","grp_txt":"","total_time_in_parkings":0,"spent_by_calc":0,"last_message_move_state_tooltip":"","dart_avg":0,"last_message_dt":"","mileage":0,"motohours":0,"motohour_counter_val":"","obj_id":26377,"spent_by_norm":0,"avg_speed_in_kph":0,"mileage_counter_val":"","defueled":0,"dut_spent":0,"dart_spent":0,"dut_avg":0,"last_message_coordinates_str":"","motohours_str":"0sec.","defuel_cnt":0,"is_total_row":false},{"refueled":0,"dut_begin_level":0,"total_time_in_trips":0,"last_message_sensors":"","obj_name":"asuto","mileage_by_trip":0,"max_speed_in_kph":0,"total_time_in_parkings_str":"0sec.","dut_end_level":0,"spent_by_norm_by_trip":0,"refuel_cnt":0,"total_time_in_trips_str":"0sec.","grp_txt":"","total_time_in_parkings":0,"spent_by_calc":0,"last_message_move_state_tooltip":"","dart_avg":0,"last_message_dt":"","mileage":0,"motohours":0,"motohour_counter_val":"","obj_id":26336,"spent_by_norm":0,"avg_speed_in_kph":0,"mileage_counter_val":"","defueled":0,"dut_spent":0,"dart_spent":0,"dut_avg":0,"last_message_coordinates_str":"","motohours_str":"0sec.","defuel_cnt":0,"is_total_row":false},{"refueled":0,"dut_begin_level":0,"total_time_in_trips":0,"last_message_sensors":"","obj_name":"h,kh","mileage_by_trip":0,"max_speed_in_kph":0,"total_time_in_parkings_str":"0sec.","dut_end_level":0,"spent_by_norm_by_trip":0,"refuel_cnt":0,"total_time_in_trips_str":"0sec.","grp_txt":"","total_time_in_parkings":0,"spent_by_calc":0,"last_message_move_state_tooltip":"","dart_avg":0,"last_message_dt":"","mileage":0,"motohours":0,"motohour_counter_val":"","obj_id":26725,"spent_by_norm":0,"avg_speed_in_kph":0,"mileage_counter_val":"","defueled":0,"dut_spent":0,"dart_spent":0,"dut_avg":0,"last_message_coordinates_str":"","motohours_str":"0sec.","defuel_cnt":0,"is_total_row":false},{"refueled":0,"dut_begin_level":0,"total_time_in_trips":0,"last_message_sensors":"On-board voltage=290.0 V, Battery voltage=733.0 V","obj_name":"Honda A145","mileage_by_trip":0,"max_speed_in_kph":0,"total_time_in_parkings_str":"0sec.","dut_end_level":0,"spent_by_norm_by_trip":0,"refuel_cnt":0,"total_time_in_trips_str":"0sec.","grp_txt":"","total_time_in_parkings":0,"spent_by_calc":0,"last_message_move_state_tooltip":"Object stands for 48sec.","dart_avg":0,"last_message_dt":"26.08.2021T16:28:27","mileage":0,"motohours":0,"motohour_counter_val":"0 h.","obj_id":10302,"spent_by_norm":0,"avg_speed_in_kph":0,"mileage_counter_val":"0 km","defueled":0,"dut_spent":0,"dart_spent":0,"dut_avg":0,"last_message_coordinates_str":"51.99572, 70.933643 (10)","motohours_str":"0sec.","defuel_cnt":0,"is_total_row":false},{"refueled":0,"dut_begin_level":0,"total_time_in_trips":0,"last_message_sensors":"","obj_name":"Mersedes-Benz 140","mileage_by_trip":0,"max_speed_in_kph":0,"total_time_in_parkings_str":"0sec.","dut_end_level":0,"spent_by_norm_by_trip":0,"refuel_cnt":0,"total_time_in_trips_str":"0sec.","grp_txt":"","total_time_in_parkings":0,"spent_by_calc":0,"last_message_move_state_tooltip":"Last state: Stands for 3h., 15min., 11sec.","dart_avg":0,"last_message_dt":"26.08.2021T16:29:04","mileage":0,"motohours":0,"motohour_counter_val":"0 h.","obj_id":10305,"spent_by_norm":0,"avg_speed_in_kph":0,"mileage_counter_val":"0 km","defueled":0,"dut_spent":0,"dart_spent":0,"dut_avg":0,"last_message_coordinates_str":"43.360428, 77.016322 (16)","motohours_str":"0sec.","defuel_cnt":0,"is_total_row":false},{"refueled":0,"dut_begin_level":0,"total_time_in_trips":0,"last_message_sensors":"On-board voltage=13426.0 V, Ignition sensor=Выкл","obj_name":"Subaru 157","mileage_by_trip":0,"max_speed_in_kph":0,"total_time_in_parkings_str":"0sec.","dut_end_level":0,"spent_by_norm_by_trip":0,"refuel_cnt":0,"total_time_in_trips_str":"0sec.","grp_txt":"","total_time_in_parkings":0,"spent_by_calc":0,"last_message_move_state_tooltip":"Object stands for 51sec.","dart_avg":0,"last_message_dt":"26.08.2021T16:28:24","mileage":0,"motohours":0,"motohour_counter_val":"0 h.","obj_id":10304,"spent_by_norm":0,"avg_speed_in_kph":0,"mileage_counter_val":"0 km","defueled":0,"dut_spent":0,"dart_spent":0,"dut_avg":0,"last_message_coordinates_str":"49.97726, 82.586107 (16)","motohours_str":"0sec.","defuel_cnt":0,"is_total_row":false},{"refueled":0,"dut_begin_level":0,"total_time_in_trips":0,"last_message_sensors":"","obj_name":"Айгыр","mileage_by_trip":0,"max_speed_in_kph":0,"total_time_in_parkings_str":"0sec.","dut_end_level":0,"spent_by_norm_by_trip":0,"refuel_cnt":0,"total_time_in_trips_str":"0sec.","grp_txt":"","total_time_in_parkings":0,"spent_by_calc":0,"last_message_move_state_tooltip":"","dart_avg":0,"last_message_dt":"","mileage":0,"motohours":0,"motohour_counter_val":"","obj_id":26379,"spent_by_norm":0,"avg_speed_in_kph":0,"mileage_counter_val":"","defueled":0,"dut_spent":0,"dart_spent":0,"dut_avg":0,"last_message_coordinates_str":"","motohours_str":"0sec.","defuel_cnt":0,"is_total_row":false},{"refueled":0,"dut_begin_level":0,"total_time_in_trips":0,"last_message_sensors":"","obj_name":"Газель","mileage_by_trip":0,"max_speed_in_kph":0,"total_time_in_parkings_str":"0sec.","dut_end_level":0,"spent_by_norm_by_trip":0,"refuel_cnt":0,"total_time_in_trips_str":"0sec.","grp_txt":"","total_time_in_parkings":0,"spent_by_calc":0,"last_message_move_state_tooltip":"Last state: Stands for 3 d., 11h., 36min., 42sec.","dart_avg":0,"last_message_dt":"26.08.2021T16:28:54","mileage":0,"motohours":0,"motohour_counter_val":"0 h.","obj_id":10303,"spent_by_norm":0,"avg_speed_in_kph":0,"mileage_counter_val":"0 km","defueled":0,"dut_spent":0,"dart_spent":0,"dut_avg":0,"last_message_coordinates_str":"43.232315, 76.922308 (14)","motohours_str":"0sec.","defuel_cnt":0,"is_total_row":false}]}